Durée : ~ 2 heures
5 - Géoréférencement
L'objectif de ce chapitre est d'aborder la notion de géoréférencement ainsi que tout ce qui lui est liée. Deux méthodes de géoréférencement sur QGis sont aussi proposées.
Pour les besoins de ce tutoriel nous utiliserons les bases de données suivantes :
- Carte de l'île d'Oahu .jpg
- Limites territoriales des Etats-Unis .shp
- Plan du réseau Fil Bleu (Septembre 2019) .jpg
- Routes du département d'Indre et Loire .shp
5.1 - Qu'est ce que le géoréférencement ?
Dans les précédent chapitres, les données utilisées, qu'il s'agisse de données vecteurs ou de données rasters, avaient toutes des coordonnées. De cette manière, elles apparaissaient au bon endroit dans l'espace de visualisation de QGis (ou de toute autre logiciel de SIG). Dans le chapitre 2 nous avions indiqué que tous les fichiers de type image pouvaient constituer une couche de données raster. En réalité, il leur manque une information essentielle : les coordonnées. En l'absence de ces informations, le logiciel de SIG placera le coin supérieur gauche aux coordonnées (0,0).
L'opération qui consiste à attribuer des coordonnées à une image s'appèle le géoréférencement (on parle aussi de calage). Une fois géoréférencée, l'image se superpose correctement aux autres couches et peut être utilisée pour d'autres traitements comme la numérisation.
Le géoréférencement est une opération qui peut s'avérer délicate dans certains cas. En effet, il conviendra lors de celui-ci de préciser le système de coordonnées. La détermination de ce système peut nécessiter des recherches complémentaires s'il n'est pas préciser directement sur l'image à géoréférencer.
Le géoréférencement ne s'applique qu'aux données rasters.
Exercice 5.1 : Accéder au module de géoréférencement de QGis
1/ Ouvrir QGis et vérifier que le module de géoréférencement est bien installé. Si tel est le cas, celui-ci doit se trouver dans le menu « Raster>Géoréférencer>Géoréférencer ».
2/ Si le module n’est pas accessible, il est nécessaire de l’installer ou de l’activer. Aller dans le menu « Extension>Installer/Gérer les extensions ». Dans la rubrique « Installés » rechercher l’extension « Géoréférenceur GDAL ». Si cette extension est installée, l’activer en cochant la case avant l’extension sinon l’installer.
5.2 - Notion de transformation
Une transformation est une formule mathématique permettant de passer des coordonnées de départ vers des coordonnées voulus pour tous les pixels d'une image. Il existe plusieurs types de transformations (i.e. plusieurs formules mathématiques) :
- Linéaire : c'est la transformation la plus simple, elle ne déforme pas le Raster et est assez rarement utilisée.
- Transformation polynomiale d'ordre 1 : cette transformation nécessite trois points de contrôle au minimum, elle préserve la colinéarité (i.e. trois points alignés dans le Raster de départ resteront alignés dans le Raster d'arrivée) et permet uniquement des changements d'échelle, des translations ou des rotations.
- Transformation polynomiale d'ordre 2 : cette transformation nécessite six points de contrôle au minimum, à la différence de la transformation polynomiale d'ordre 2, elle autorise une distorsion de l'image.
- Transformation polynomiale d'ordre 3 : cette transformation nécessite dix points de contrôle au minimum, là aussi la distorsion de l'image est autorisée mais avec un degré plus important que pour la transformation polynomiale d'ordre 2.
- Projective : cette transformation nécessite quatre points de contrôle au minimum, elle est l'une des transformations les plus complexes elle ne conserve pas le parallélisme (un carré pourra être transformé en quadrilatère).
Dans la pratique, aucune transformation n'est parfaite et s'adapte à toutes les situations. Il faut souvent en tester plusieurs pour arriver à un résultat satisfaisant. Les transformation plus complexes nécessitent un temps de calcul plus important.
5.3 - Notion de rééchantillonnage
La formule de transformation ne s'occupe que de transformer les coordonnées des pixels du raster d'origine. Si on utilise une transformation qui déforme le raster d'origine, il est ensuite nécessaire de calculer la valeur (c'est à dire la couleur) des pixels du raster de sortie. C'est la notion de rééchantillonnage. Là aussi plusieurs méthodes de rééchantillonage existent et la valeur des pixels dépendra de cette méthode.
- Plus proche voisin : pour chaque nouveau pixel, la valeur est déterminée en fonction de celles des pixels les plus proches dans le raster d'origine. Cette méthode est principalement utilisée pour carte représentant des données catégorisées (carte choroplètes) puisqu'elle ne crée pas de nouvelles valeurs (i.e. couleurs).
- Linéaire : pour chaque nouveau pixel, la valeur est est déterminée en fonction des valeurs des quatre pixels les plus proches dans le raster d'origine. Cette méthode est utilisée principalement pour représenter des données continues car elle permet un lissage du raster. Avec cette méthode, de nouvelles valeurs de pixels peuvent apparaître.
- Cubique : pour chaque nouveau pixel, la valeur est est déterminée en fonction des valeurs des seize pixels les plus proches dans le raster d'origine. Cette méthode provoque moins de distorsions géométriques mais nécessite un temps de calcul relativement long. Avec cette méthode, de nouvelles valeurs de pixels peuvent apparaître.
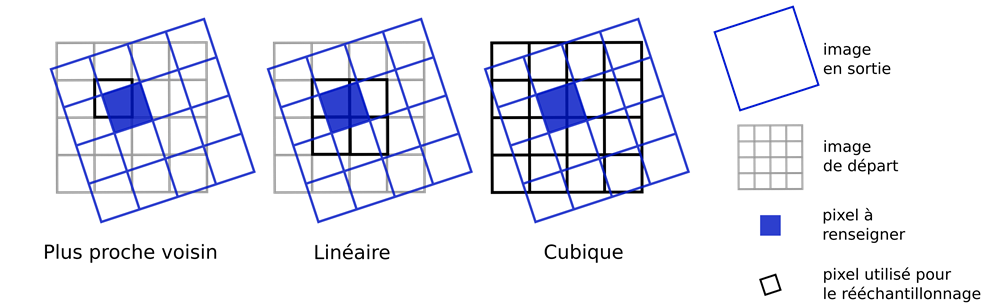
Le choix de la méthode de rééchantillonnage est important surtout lorsque la taille des pixels grande par rapport à la taille des objets à représenter. Si l'image de départ contient des objets représentés seulement sur quelques pixels, il conviendra d'utiliser une méthode de rééchantiollonnage plus précise.
5.4 - Géoréférencement en se basant sur des coordonnées
Cette méthode de géoréférencement peut être utilisée uniquement si on connaît précisément les coordonnées de quelques points de l'image, grâce notamment à un carroyage avec des amorces de coordonnées. Pour que géoréférencement soit précis il faut au moins pouvoir déterminer les coordonnées de quatre points.
Exercice 5.2 : Découverte de l’image à géoréférencer
Avant de commencer un géoréférencement, il convient de resituer l'image à géoréférencer et de déterminer le système de coordonnées de celle-ci.

1/ Où se situe l’île d’Oahu ? (Wikipédia peut s’avérer être une source utile dans ce cas).
2/ Quelles sont les coordonnées de cette île et dans quel SCR sont mesurées ces coordonnées ?
3/ Est-il possible de déterminer le système dans lequel sont mesurées les coordonnées de cette carte ?
1/ L’île Oahu se situe au milieu du pacifique à Hawaï.
2/ Ces coordonnées sont 21° 28’ nord, 157°59’ Ouest et sont mesurées en WGS84).
3/ Aucune indication n'est donnée sur le système de coordonnée employé pour la carte à géoréférencer. Il s'agit probablement de quelque chose qui n'est plus utilisé aujourd’hui.
Exercice 5.3 : Création des points de contrôle
1/ Ouvrir la fenêtre du géoréférenceur : « Raster>Géoréférencer »
2/ Dans cette fenêtre, ajouter l’image à géoréférencer (Oahu_Island_1902.jpg) en cliquant sur l’icône « ouvrir un raster » ou dans le menu « Fichier>Ouvrir un Raster ».
3/ Dans la fenêtre qui s’ouvre, choisir le SCR. Pour rappel, nous avons décidé que les coordonnées de cette carte étaient enregistrées en WGS84 (EPSG 4326). Si aucune fenêtre ne s'ouvre aller dans « Paramètres>Propriétés du Raster>Source » et configurer le SCR du raster sur EPSG : 4326 - WGS84.
4/ Sélectionner l’icône « Ajouter un point ».
5/ Il s’agit maintenant de renseigner les coordonnées de plusieurs points en se basant sur les indications disponibles sur la carte. Commencer par créer un premier point à l’intersection de deux lignes du carroyage de la carte (par exemple dans le coin supérieur gauche).
6/ Une fenêtre doit s’ouvrir et demande de saisir les coordonnées de ce point. Avant de saisir les coordonnées, déterminer le sens des axes et les coordonnées du point situé dans le coin supérieur gauche (ou du point que vous avez décidé de géoréférencer).
7/ Sachant que dans Qgis les coordonnées en degrés, minutes et secondes doivent être saisies sous la forme dd mm ss.ss, saisir les coordonnées du point et cliquer sur « OK ». Le point doit apparaître dans la table des points de contrôle, sous la carte dans la fenêtre du géoréférenceur.
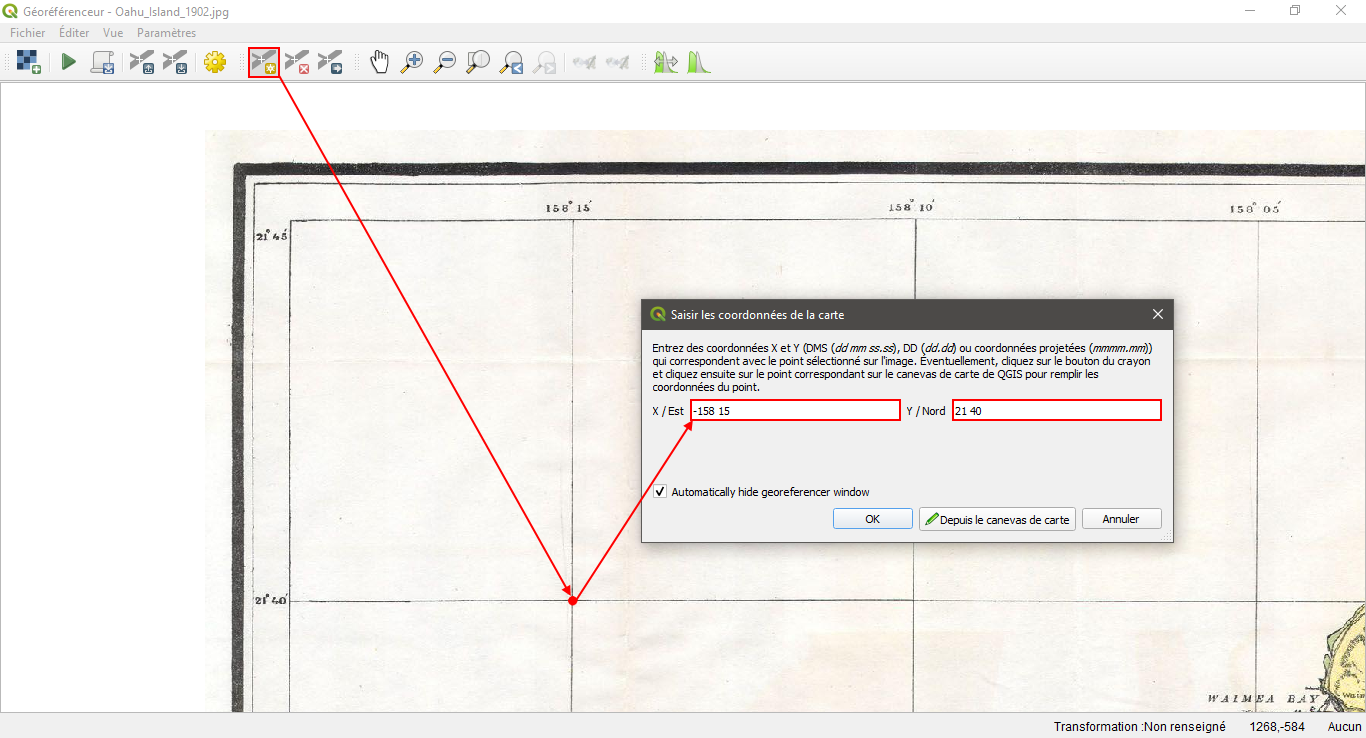
8/Ajouter 5 autres points répartis de manière homogène sur la carte.
9/ Pour visualiser les identifiants et/ou les coordonnées des points sur la carte du géoréférenceur aller dans le menu « Paramètres> Configurer le géoréférenceur » et cocher les cases « Montrer l’identifiant » et « Montrer les coordonnées ».
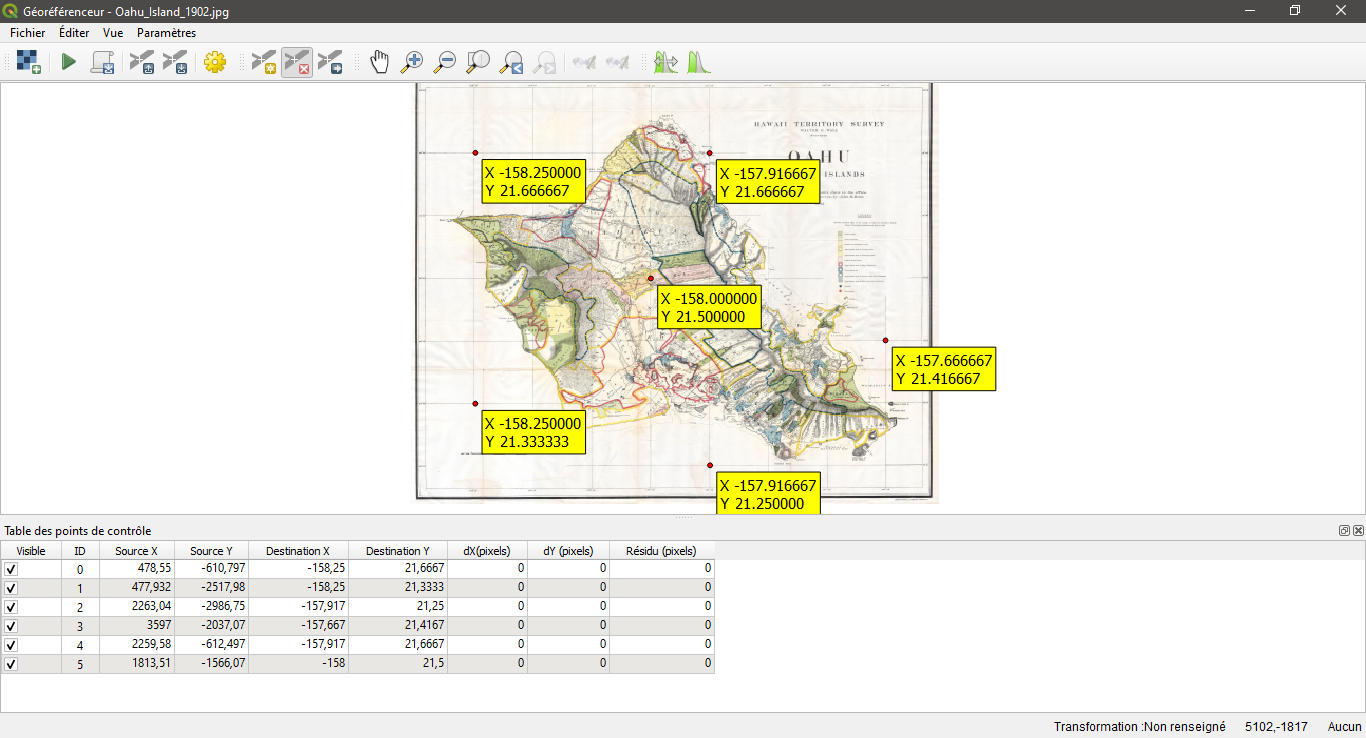
10/ Pour sauvegarder les points ainsi créés aller dans « Fichier> Sauvegarder les points de contrôle sous… » (ou « Fichier> Sauver Points GCP en tant que … » sur QGis 2.xx), donner un nom au fichier et l’enregistrer.
Exercice 5.4 : Utilisation des points de contrôle pour caler une image
1/ Aller dans le menu « Paramètre>Paramètres de transformation » et compléter les différentes entrées de la fenêtre de la manière suivante :
- Type de transformation : Polynomiale 1
- Méthode de rééchantillonage : Plus proche voisin
- SCR Cible : EPSG 4326 - WGS84
- Raster de sortie : spécifier le nom et l'emplacement du fichier de sortie
- Compression : None
- Générer une carte PDF : spécifier le nom et l'emplacement de la carte de suivi des déformations si vous souhaitez la conserver
- Générer un rapport PDF : spécifier le nom et l'emplacement du rapport de suivi des déformations si vous souhaitez le conserver
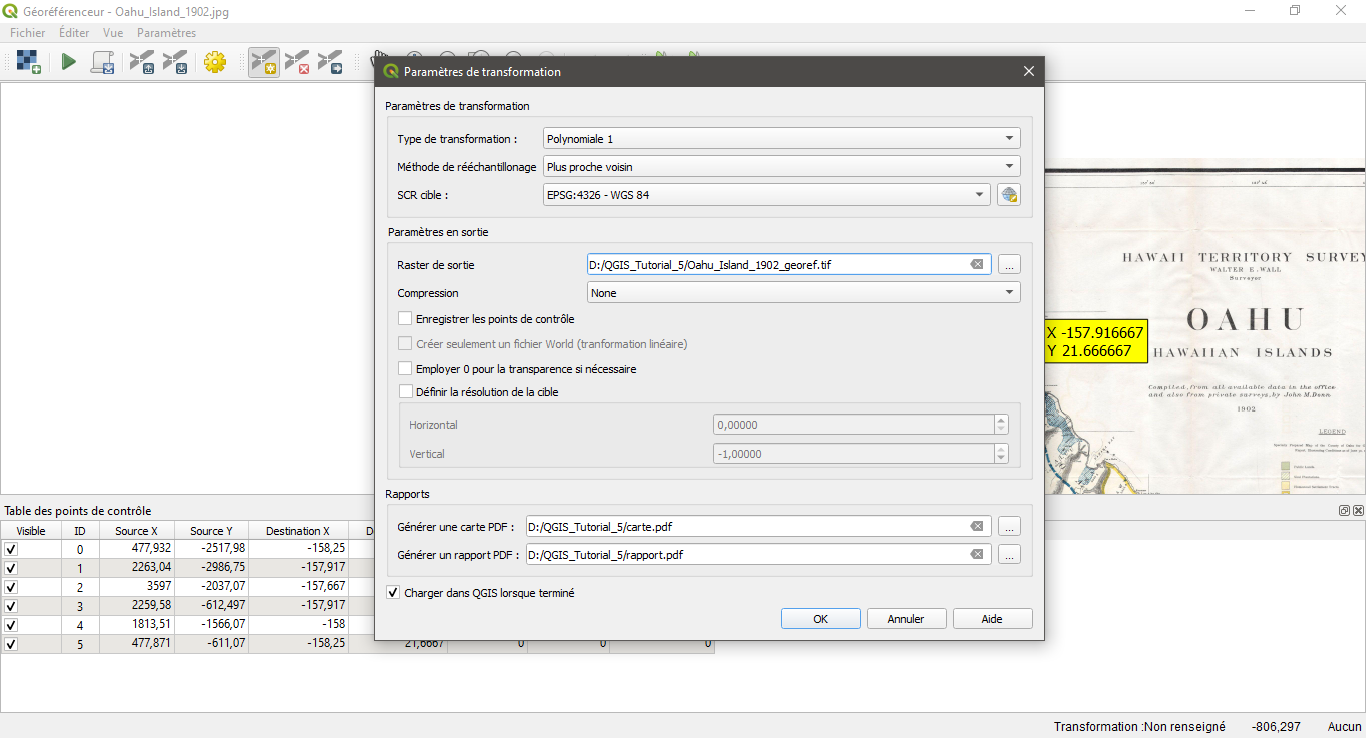
2/ Cliquer sur « OK ».
3/ Avant de lancer le géoréférencement, il faut vérifier que la transformation utilisée n’engendre pas trop d’erreurs. Dans la table des points de contrôle analyser les champs « dX(pixels) », « dY(pixels) » et « résidu (pixels) ».
4/ Classer les points par erreur décroissante en cliquant sur l’entête de la colonne « résidu (pixels) ».
5/ Supprimer ou recréer les points dont les erreurs résiduelles sont supérieures à 10.
6/ Vérifier que l’erreur moyenne est inférieure à 5. Si ce n’est pas le cas décocher tous les points sauf les trois ayant l’erreur la plus faible. Ajouter les points 1 à 1 en omettant ceux introduisant des valeurs aberrantes.
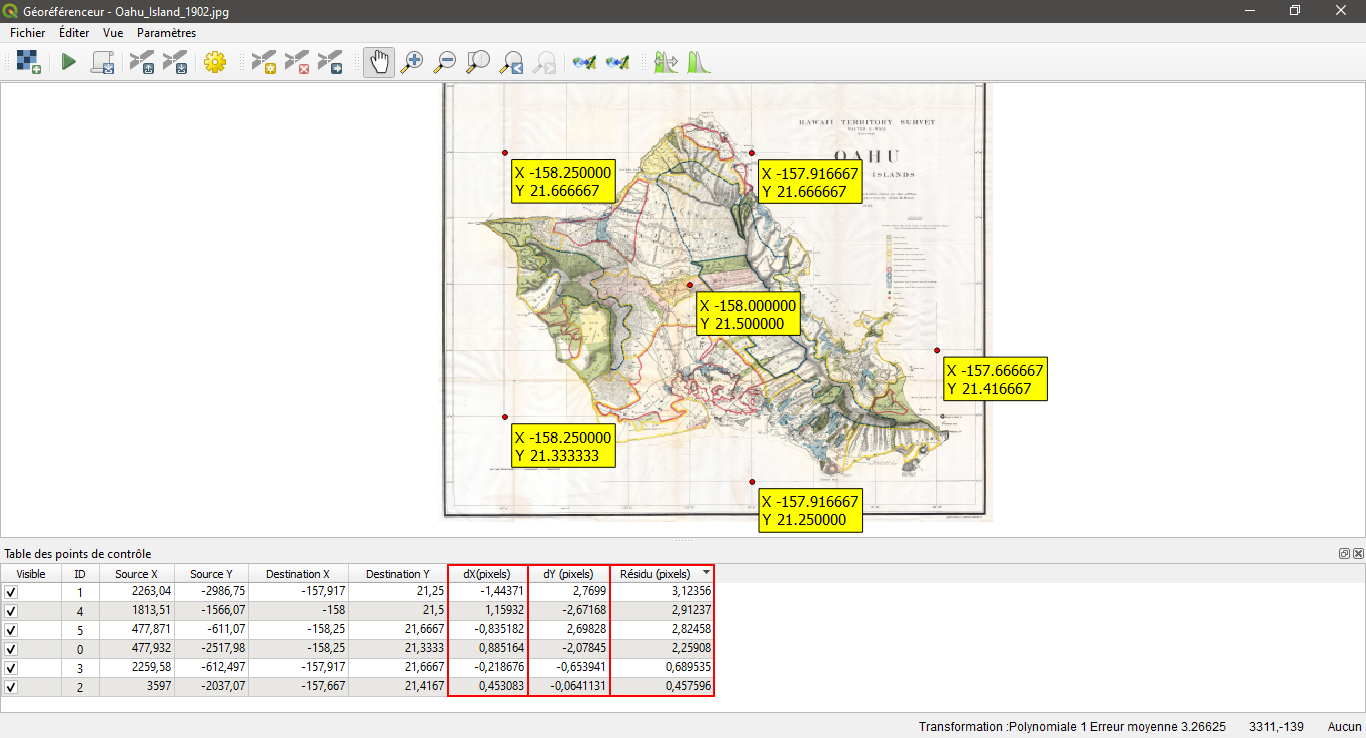
7/ Pour procéder au géoréférencement aller dans « Fichier>Débuter le géoréférencement ». Une fois le géoréférencement terminé, l’image calée s’affiche dans QGis.
8/ Pour vérifier le géoréférencement, ajouter la couche « US_borders.shp » au projet QGis et vérifier que les deux couches se superposent bien.
5.5 - Géoréférencement en se basant sur une autre couche
Dans le cas où aucune coordonnées ne sont indiquées sur l'image, il faut utiliser une couche déjà géoréférencer couvrant au moins une partie de l'image. De cette manière, il est ensuite possible de faire correspondre des points de l'image à des points de la couche déjà géoréférencée. Cette méthode sera par exemple employée pour caler des photographies aériennes.
Exercice 5.5 : Utilisation des points de contrôle pour caler une image
1/ Charger la couche « Dept_37_road»
2/ Comme dans l’exercice 5.3, ouvrir le géoréférenceur et ajouter l’image à caler : « Plan_FilBleu_2019-09.jpg ».
3/ Le fond de carte utilisé pour le plan FilBleu est celui d’OpenStreetMap. Généralement le SCR utilisé est WGS84. Nous supposons que c'est ce qui a été utilisé pour le plan FilBleu. Choisir « WGS84, EPSG 4326».
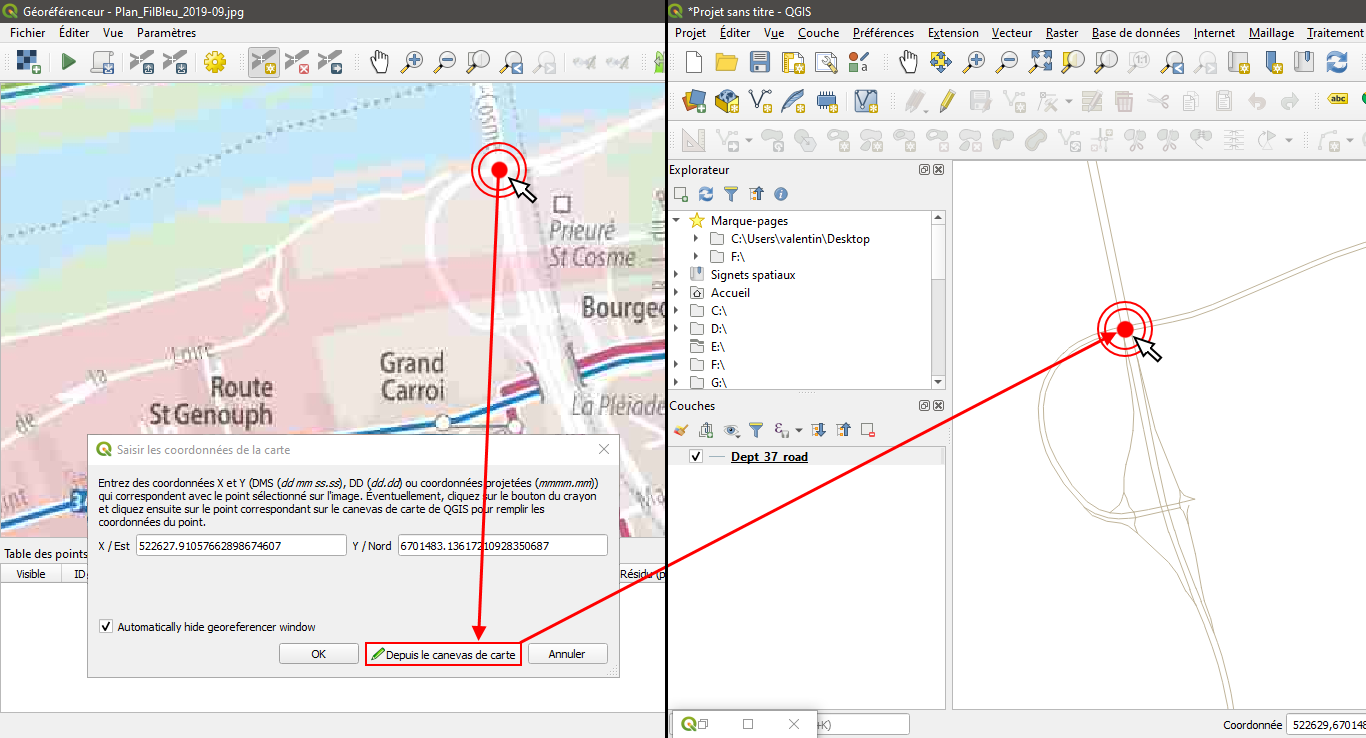
4/ Créer au minimum six points de calage. Pour se faire, cliquer à un endroit sur le plan à caler, puis pour rentrer les coordonnées, cliquer sur « Depuis le canevas de la carte » et cliquer sur le point correspondant dans la couche « Dept_37_road ». NB : Afin que le callage de la couche soit optimal, il est conseillé de repérer des points remarquables, comme des sorties d’autoroutes ou d’important carrefour routier. Dans le cas du plan Fil Bleu, ces derniers sont souvent traversés par plusieurs lignes de transport en commun, ce qui rend le repérage peu précis. Privilégiez donc les sorties et échangeurs autoroutiers. Si besoin vous pouvez ajouter un fond de carte pour vous repérer.
5/ Une fois tous les points de calage placés, se baser sur l'exercice 5.4 pour lancer le géoréférencement de la carte. Attention, dans les paramètres de transformation, le SCR cible doit être celui de la couche « Dept_37_road » soit EPSG : 2154 - RGF93/Lambert93. Il est aussi possible de configurer un niveau de compression afin que le raster de sortie soit moins volumineux.
6/ Vérifier que le géoréférencement est valide. Les routes du plan Fil Bleu doivent correspondre aux routes de la couche « Dept_37_road ».