Durée : ~ 1 heure
2 - Prise en main
L'objectif de ce chapitre est d'aborder ce qu'est un SIG ainsi que les types de données manipulées dans un logiciel de SIG. Une application sur QGis est proposée avec la découverte de quelques fonctionnalités primaires du logiciel vous permettant de créer un nouveau projet, de charger des données vecteurs ou raster et d'en faire une symbologie simple.
Pour les besoins de ce tutoriel nous utiliserons les données suivantes :
- Campings sur le département d'Indre et Loire .shp
- Communes du département d'Indre et Loire .shp
- Routes du département d'Indre et Loire .shp
- MNT Région Centre - Val de Loire .tif
- Partie de la région Occitanie .jpg
2.1 - Un SIG en quelques mots
SIG et l'abréviation de "Système d’Information Géographique" (GIS en anglais). Un SIG comprend cinq composantes :
- Le logiciel : il en existe plusieurs, dont ArcGis, MapInfo ou encore QGIS. Ce dernier présente l’avantage d’être libre et gratuit. Il est donc frequemment utilisé par les particuliers ou dans les petites structures que ce soit une entreprise ou une collectivité. Notez bien que nous utilisons ici QGis, mais gardez à l’esprit que les différentes notions qui sont abordées dans ces pages sont valables dans les autres logiciels. Pour caricaturer, seule la disposition des menus, le nom et la position des différentes options changent d'un logiciel à l'autre.
- Les données : il existe deux types principaux de données, les données vecteurs et les données rasters.
- Le matériel informatique : i.e. la machine sur laquelle le SIG est lancé, le matériel d’acquisition de donnée comme un GPS…
- Les savoirs faire.
- L’utilisateur.
Par abus de langage un SIG désigne souvent le logiciel utilisé. Un SIG fonctionne grâce à des couches de données, chacune d’elle ayant un format qui lui est propre.

2.2 - Les données dans un SIG
Il existe deux types principaux de données : les données vecteurs et les données raster.
Dans les données vecteurs, on trouve des données de type point, de type ligne ou de type polygone. Un point est identifié par ses coordonnées en x et en y. Les lignes et les polygones sont quant à eux identifiés par les coordonnées de leurs sommets. Notons tout de suite qu’une couche de données vecteurs ne contient qu’un seul type de données : soit des points, soit des lignes, soit des polygones.
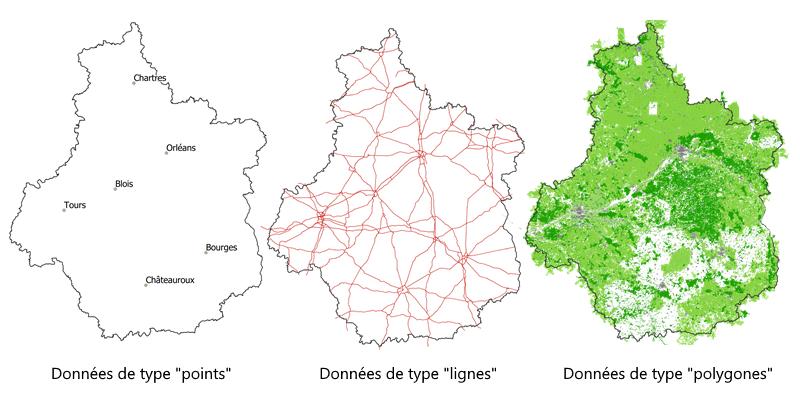
Les données de type raster sont constituées de pixels, typiquement ce sont des images que l’on a géolocalisé (i.e. auxquelles on a attribué des coordonnées). Chaque pixel possède une valeur souvent la valeur de la couleur. Les données de type raster se caractérisent par la taille d’un pixel c’est-à-dire la résolution de l’image.
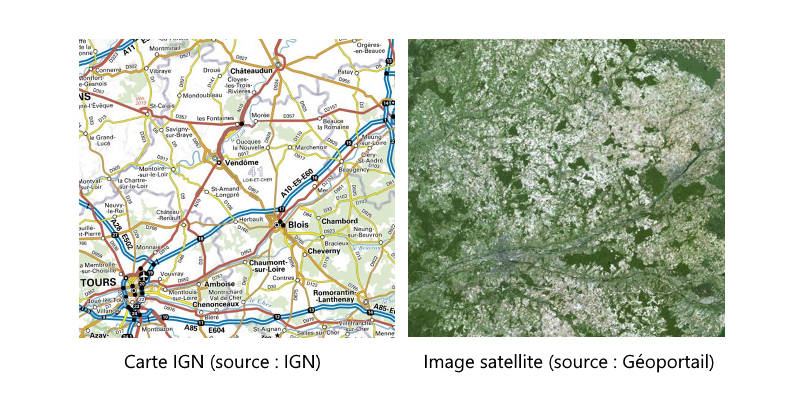
2.3 - Les formats de données dans SIG
Données vecteur
Pour les données de type vecteur, le format le plus courant est le format Shapefile. Ce format de données comprend plusieurs fichiers :
- Fichier .shp :dans ce fichier sont stockées les informations spatiales c’est-à-dire les coordonnées des points s’il s’agit d’une couche de point et les coordonnées des sommets s’il s’agit de lignes ou de polygones.
- Fichier .shx : fichier d’index.
- Fichier .prj : contient le code du système de coordonnées et éventuellement de la projection.
- Fichier .dbf : table attributaire, c’est-à-dire les informations associées à chacune des entités de la couche de données vectorielles. Dans cette table chaque ligne correspond à une entité (un point, une ligne ou un polygone). Chaque colonne, ou champ renseigne une caractéristique des entités. Par exemple pour une couche de points représentant les villes cela peut être le nom des villes, leur population, etc. Attention : les noms des différents champs de la table attributaire ne doivent pas dépasser 10 caractères et la taille du fichier contenant la table attributaire 2Go.
Il est important que tous les fichiers se trouvent dans le même dossier et aient le même nom. Dans le cas contraire, le chargement de la couche ne pourra se faire une erreur pourra être retournée.
Données raster
Tous les formats d’images sont sucsptibles d'être une source de données rasters : .jpg, .png, … Attention, si les images sont prises telle quelle, elles ne sont pas géoréférencées. Il est nécessaire de les géoréférencer, c'est à dire de leur attribuer des coordonnées géographiques, dans un logiciel de SIG.
Le format GeoTiff (basé sur le format image Tif) comprend une description du type de coordonnée ainsi que des coordonnées de l’image. Contrairement à une image classique, celle-ci s’affiche au bon endroit dans le SIG : l’image est géoréférencée.
D’autres fichiers peuvent être associés à un fichier de type GeoTiff :
- .qml : sauvegarde du mode de représentation du fichier raster. Attention ce format est propre à QGis.
- .aux.xml : sauvegarde des statistiques du fichier ainsi que du système de coordonnées de l’image. Ce fichier permet d’accélérer l’affichage de l’image.
- .tfw : stockage des coordonnées et des pixels. Type de fichier de moins en moins utilisé.
Vecteurs VS Raster
Chaque format de données a ses avantages et ses inconvénients :
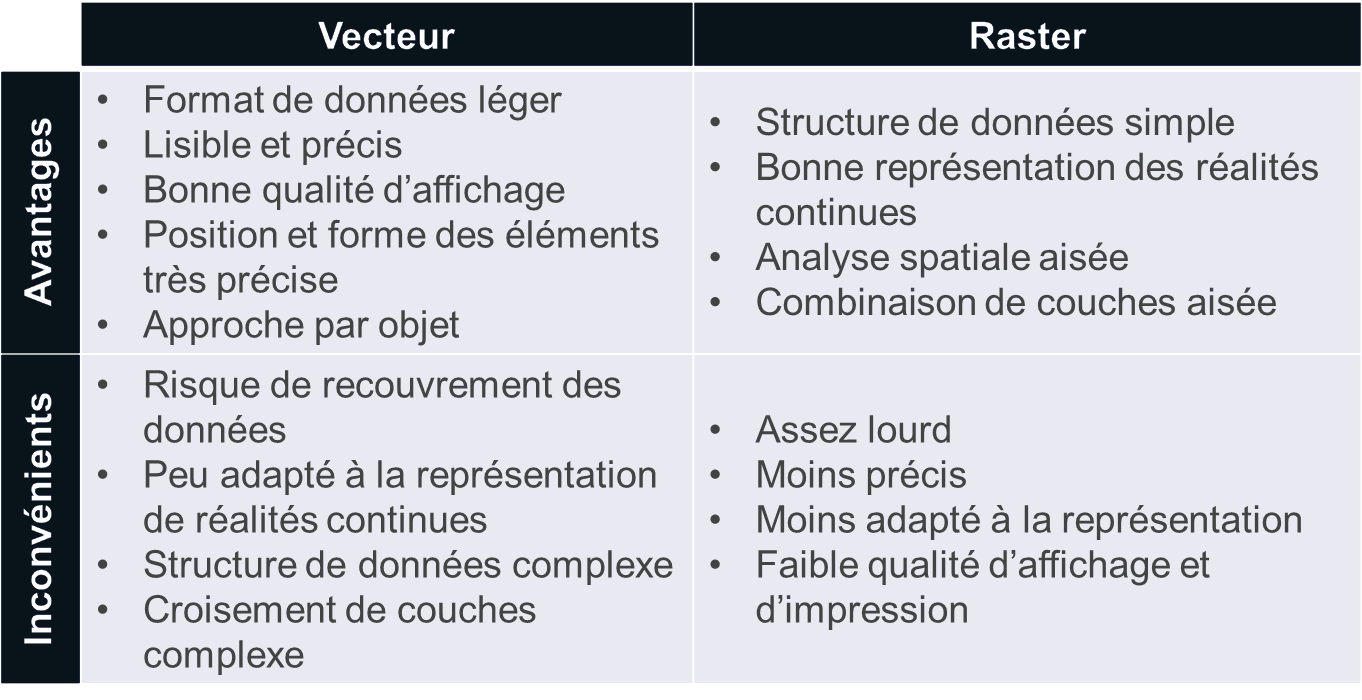
2.4 - Bien s'organiser
Un élément important lorsqu'on commence à utiliser un logiciel de SIG est l'organisation. Lorsqu'on n'est pas forcément familier avec la manipulation d'un grand nombre de fichiers, il est possible de très vite s'y perdre et de rendre inopérant vos différents projets.
Pour simplifier les choses, il est préférable de commencer par créer un dossier correspondant à chaque projet. Ce dossier contiendra à la fois les bases de données que vous utiliserez (classés dans des sous-dossiers thématique par exemple) ainsi que le fichier "projet" (que nous aborderons dans la section suivante).
Exercice 2.1 : Bien organiser un projet
1/ Télécharger les bases de données.
- Campings sur le département d'Indre et Loire .shp
- Communes du département d'Indre et Loire .shp
- Routes du département d'Indre et Loire .shp
- MNT Région Centre - Val de Loire .tif
- Partie de la région Occitanie .jpg
2/ Créer un nouveau dossier (là où vous le souhaitez sur votre ordinateur). Par exemple : "Mon_Projet_QGis"
3/ Dans ce dossier créer un nouveau dossier nommé "Datas"
4/ Décompressez l'ensemble des bases de données dans le dossier "Mon_Projet_QGis/Datas
2.5 - Créer un projet
Un projet QGis est un fichier enregistrant les liens (chemins d'accès) vers les fichiers de données (vecteur ou raster), la symbologie utilisée pour représenter chaque couche, le niveau de zoom, ... En aucun cas, un projet ne contient les bases de données.
Ainsi, lorsqu'une base de données sera modifiée dans un projet, ces modifications se répercuteront sur les autres projets utilisant cette bases de données.
2.6 - Charger des données vecteur
Il existe plusieurs moyens d'ajouter des couches de données vecteur :
- Depuis les menus (voir (1) sur la capture d'écran ci-dessous);
- Depuis l'explorateur en parcourant les dossiers (voir (2) sur la capture d'écran ci-dessous);
- En glissant/déposant un fichier .shp depuis le dossier où il est stocké.
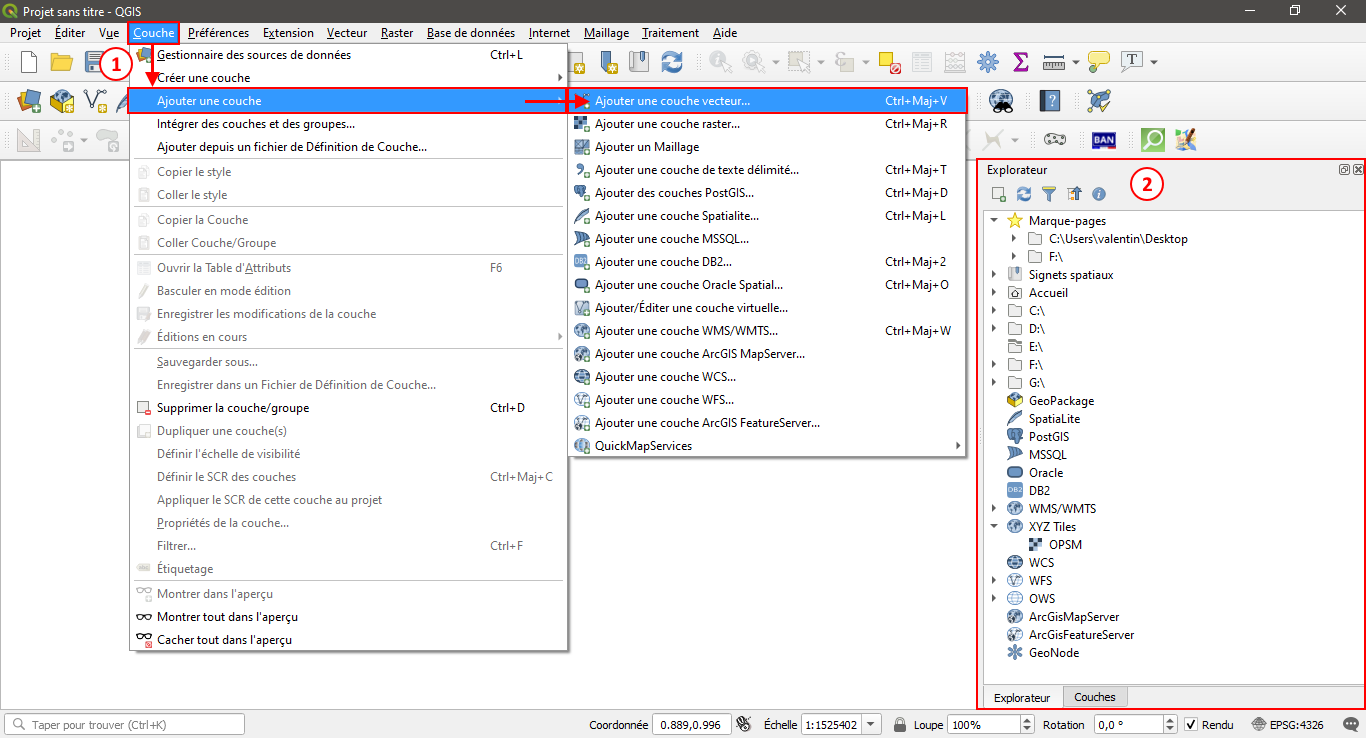
Exercice 2.3 : Charger des données vecteur
En utilisant les trois manières chargez les bases de données suivantes :
- Dept_37_campings.shp
- Dept_37_road.shp
- Dept_37_communes.shp
Profitez en pour identifier le types de données que contient chaque couche (données vecteur de type points, de type lignes ou de type polygones).
2.7 - Chemin relatif et chemin absolu
Cette notion est commune à bon nombre de logiciels qu'il s'agisse ou non de logiciels de SIG. Comme énoncé dans les sections précédentes, le projet QGis contient - entre autres - une liste des chemins vers les différentes couches composant votre projet. Lorsque celles-ci sont stockées sur votre ordinateur, il existe deux manières d'y faire références.
- De manière relative (chemin relatif) : les couches sont référencées par rapport à l’emplacement du projet QGis.
- De manière absolue (chemin absolu) : les chemins sont écrits en dur depuis la racine de votre espace de stockage
Par exemple :
Considérons le dossier "Projet_QGis", contenant un projet et une couche de type vecteur.
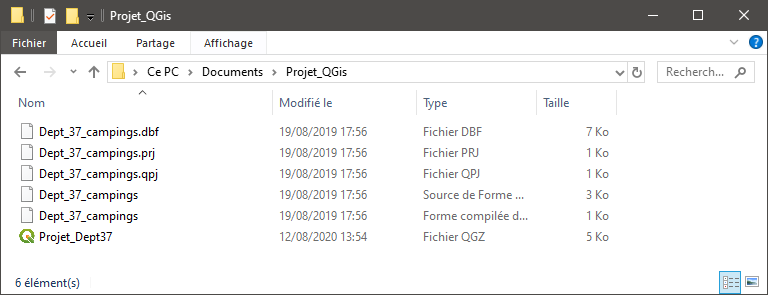
Si le mode "Chemin relatif" est activé, la couche vecteur sera référencée dans le projet de la manière suivante :
Dept_37_campings.shp
Si le mode "Chemin absolu" est activé, la couche vecteur sera référencée dans le projet de la manière suivante :
C:\Users\UserName\Documents\Projet_QGis\Dept_37_campings.shp
Dans le premier cas, si vous déplacez le projet uniquement, la référence à la couche vecteur sera perdue puisque relativement à l'emplacement du projet cette couche n'est plus au même endroit. En revanche si vous déplacez tout le dossier contenant à la fois le projet et la couche vecteur, il n'y aura pas de problème.
Dans le second cas, si vous déplacez le projet uniquement, la référence à la couche vecteur ne sera pas perdue (tant que vous restez sur la même machine et que les disques ne changent pas de nom). En revanche, si vous déplacez tout le dossier, la référence à la couche vecteur sera perdue puisque celle-ci ne sera plus au même emplacement.
Le mode relatif, permet d'éviter la plupart des erreurs de référencement dès lors que dès que vous déplacez un projet, vous déplacez aussi les bases de données correspondantes (le plus simple étant de tout mettre dans le même dossier).
Exercice 2.4 : chemin relatif et chemin absolu
1/ Aller dans « Projet>Propriété du projet>Général ». Définir l’option « Enregistrer les chemin » sur « absolu ».
2/ Fermer Qgis.
3/ Déplacer (ne pas faire un copier/coller !) le dossier TD1 autre part sur votre ordinateur.
4/ Ouvrir de nouveau QGis et votre projet. Qu’observe-t-on ?
5/ Fermer QGis et replacer le dossier TD1 à son emplacement d’origine.
6/ Ouvrir le projet à nouveau : qu’observe-t-on ?
7/ Retourner dans « Projet>Propriété du projet>Général ». Définir l’option « Enregistrer les chemins » sur « relatif ».
8/ Après avoir spécifié ce chemin relatif, refaire la manipulation des points 3 et 4 : qu’observe-t-on ?
2.8 - Un peu de sémiologie
La sémiologie, le graphisme ou encore selon la dénomination de QGis, la symbologie est la représentation que l'on décide d'assigner aux différentes entités des couches vecteur. QGis, comme tous les autres logiciels de SIG, possède de nombreuses options pour personnaliser cette représentation. Différentes options et manières de représenter les données seront abordées tout au long de ce tutoriel. Dans un premier temps vous pouvez commencer par explorer les différentes options par vous même afin de réaliser une symbologie simple des différentes couches chargées dans les exercices précédents.
Exercice 2.5 : Quelques options de sémiologie simples
1/ Ouvrir le projet QGis avec les trois couches chargées à l’exercice 2.3.
2/ Dans la fenêtre « Couches » faire un clic droit sur une couche puis « Propriétés>Style ».
3/ En explorant les différentes options de représentation, définir un graphisme approprié pour la couche des communes. Par exemple un figuré avec un remplissage gris-clair et des bordures grises-foncées.
4/ Pour la couche des campings : cliquer sur « Symbole simple », puis dans le menu déroulant « Type de symbole », sélectionner « Symbole SVG ». Explorer les différentes options pour trouver un symbole illustrant un camping.
5/ Pour la couche du réseau routier, créer un symbole comprennant deux couches : une ligne relativement épaisse rouge à laquelle est superposée une ligne moins épaisse jaune. Gérer ensuite le niveau de symbole (permet d'afficher les différentes couches de symbole les une après les autres, au lieu d'afficher le symbole complet pour chaque entité) en allant dans le menu déroulant « Avancé > Niveau de symbole... ». Cocher « Activer le niveau de symbole » puis organiser les couches pour que celles-ci s'affichent dans le bon ordre.
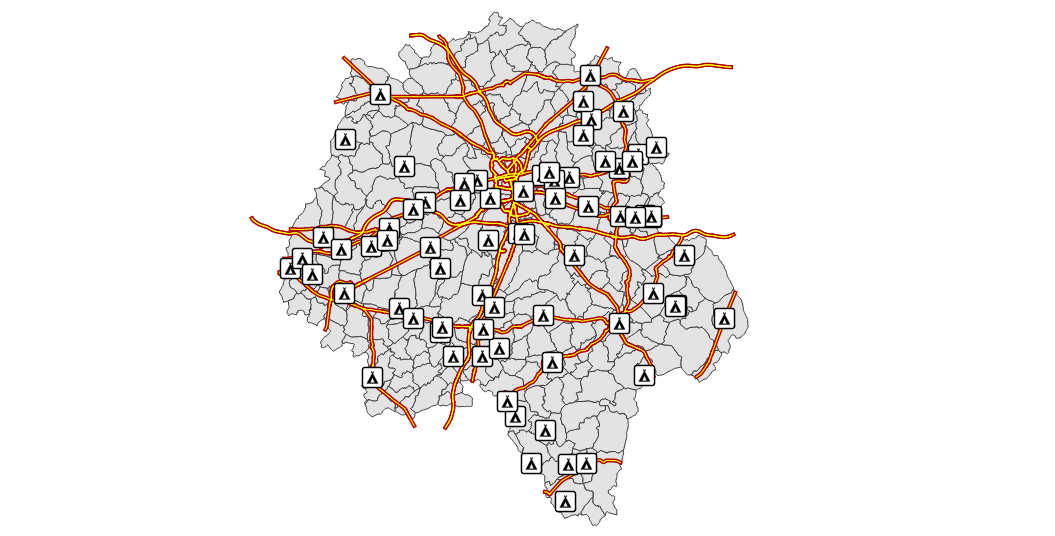
2.9 - Charger des données raster
Il existe plusieurs moyens d'ajouter des couches de données de type raster :
- Depuis les menus (voir (1) sur la capture d'écran ci-dessous);
- Depuis l'explorateur en parcourant les dossiers (voir (2) sur la capture d'écran ci-dessous);
- En glissant/déposant un fichier image depuis le dossier où il est stocké.
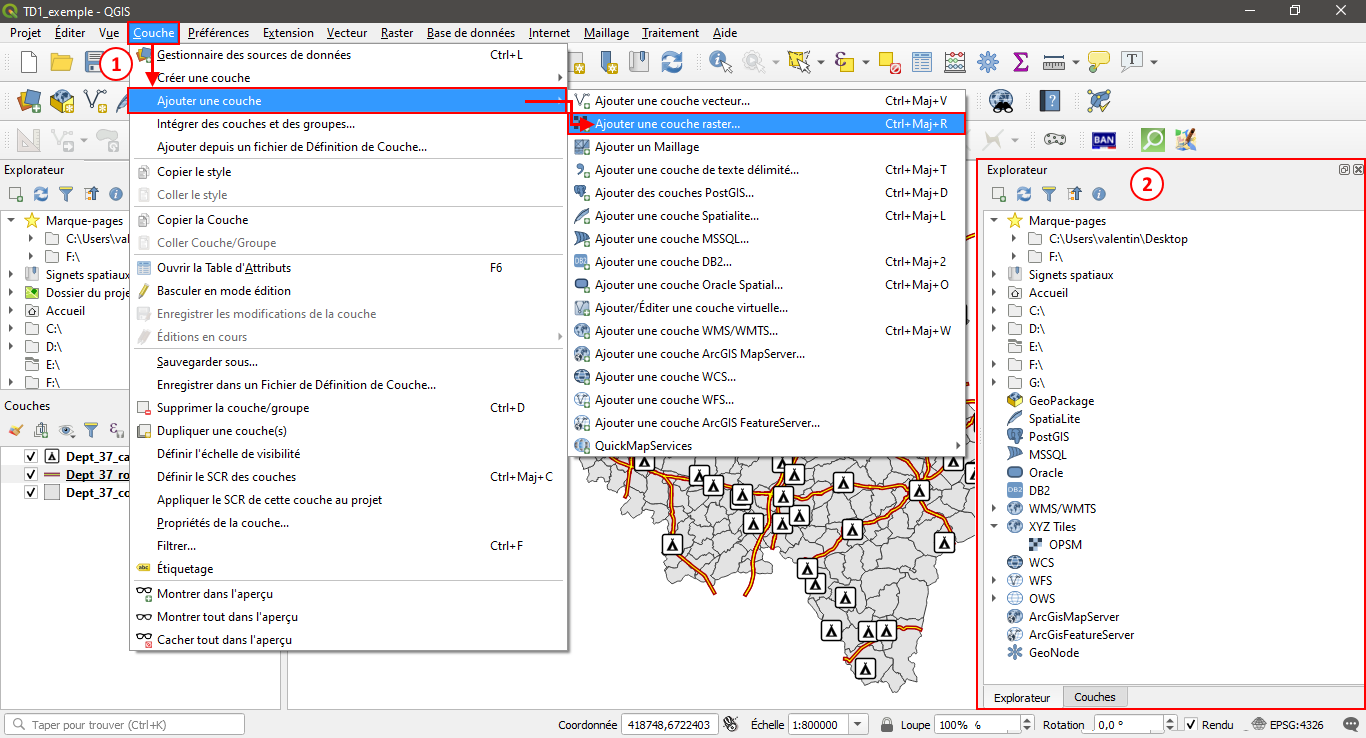
Exercice 2.6 : Charger des données raster
1/ En utilisant l'une ou l'autre des trois manières chargez les couches raster suivantes :
- Raster_Occitanie_L93.jpg
- Reg_24_MNT1000.tif
2/ Si la couche n'apparaît pas à l'écran, c'est que la vue n'est peut être pas centrée dessus. Pour que ce soit le cas faire un clic droit sur la couche et sélectionner « Zoomer sur la couche » pour zoomer sur la couche raster chargée.
3/ Utiliser l’outil « Identifier les entités » et déterminer les données contenues dans chacune des deux couches raster chargées.
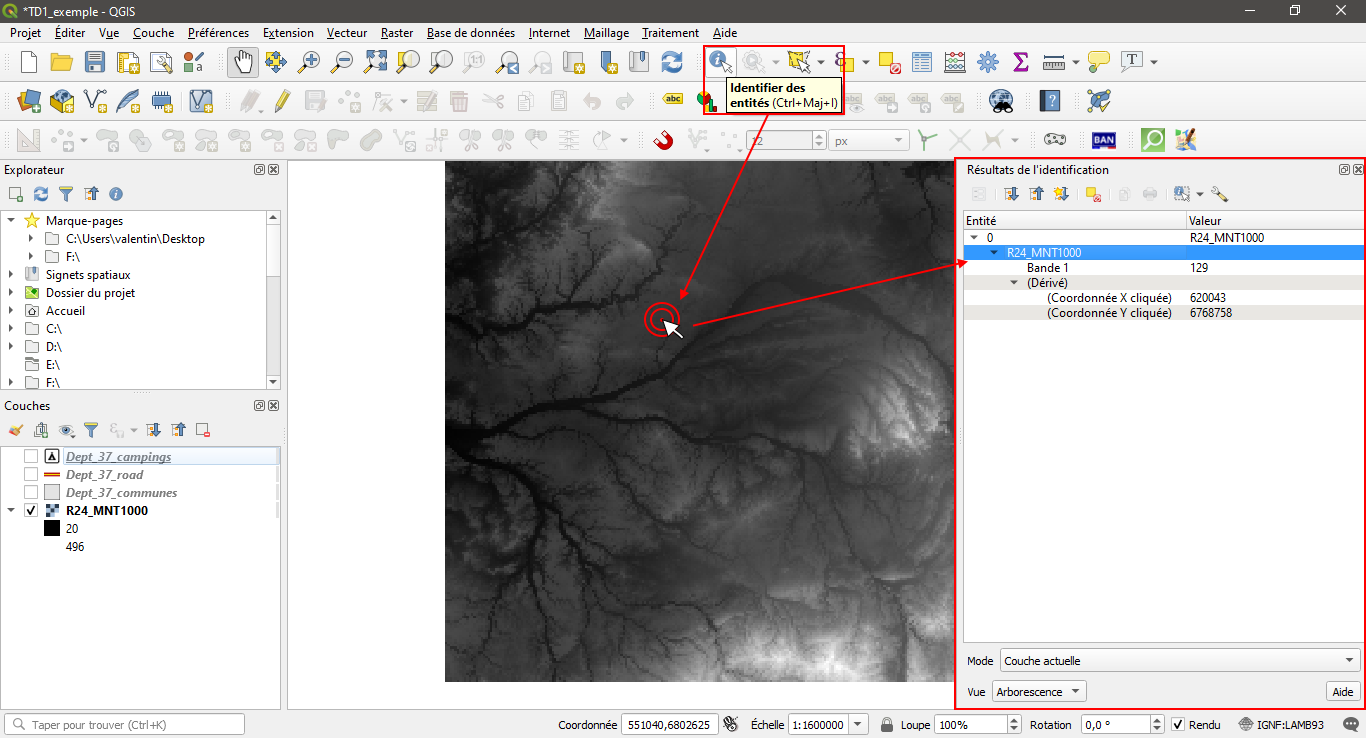
Conclusion
À l'issu de ce deuxième chapitre, vous êtes capable d'ajouter les deux types principaux de données à un projet QGis. Nous avons évoqué à plusieurs reprises la notion de coordonnées. C'est d'ailleurs l'objet du chapitre suivant portant sur la Géodésie.

