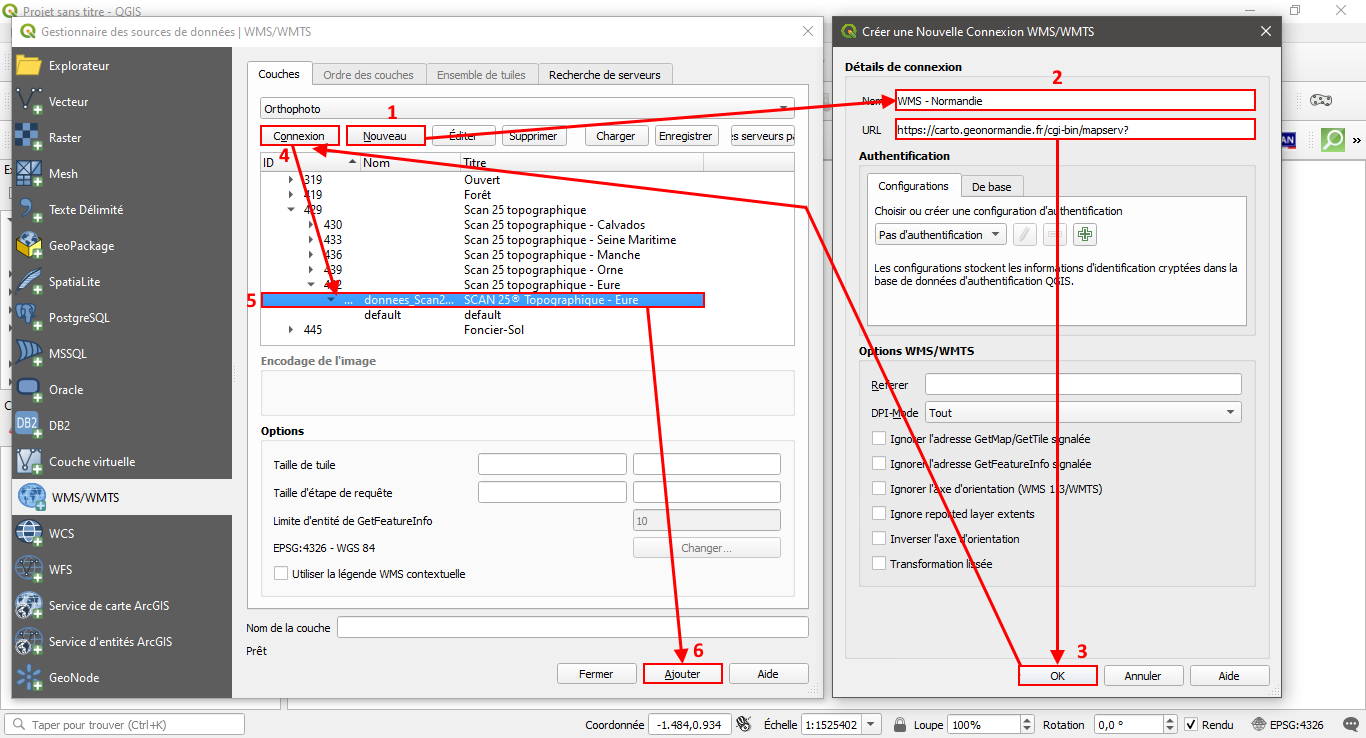Durée : ~ 3 heures
4 - Sources de données
Dans ce chapitre, il est proposé d'explorer diverses manières de se procurer des données (vecteur ou raster) pour vos projets SIG.
Si vous n’avez pas de données directement à disposition, il est possible d'en rechercher directement sur internet. Avant de les utiliser, attention à bien contrôler certains aspects :
- Qui a produit les données ? L'auteur est-il fiable ?
- Les données sont elles-exhaustives ?
- Quand ont elles été créées ? De quelle période traitent-elles ?
- Est-il autorisé de les réutiliser ? Si oui, sous quelles conditions ?
4.1 - Données IGN
En France la référence pour les données géographiques est l'IGN (Institut national de l'information géographique et forestière). Depuis le 1er janvier 2021, la base de donnée principale (BD Topo) produite par l'institut est libre et accessible gratuitement en Licence ouverte Etalab 2.0. Ces données peuvent être téléchargées depuis le site de l'IGN pour chaque département.
?
Question fréquente :
Quelles données contient la BD Topo ?
L'IGN met également à disposition d'autres bases de données :
- IGN - découpage admnistratif : découpage administratif de la France par l'IGN (régions, départements, arrondissements départementaux, EPCI, communes).
- IGN - route 500 : base de données IGN "Route 500"
- IGN - Iris : contours des IRIS Insee selon l'IGN
- IGN Scan 25 : fond de carte géoréférencés à l'échelle 1 : 25 000.
- ...
Attention : les licences ne sont pas toujours les mêmes. Vérifiez bien à chaque fois quelle utilisation vous pouvez faire des données que vous téléchargez.
Exercice 4.1 : Ajouter des données depuis le site de l'IGN
1/ Explorer le site https://geoservices.ign.fr/ et télécharger la BD TOPO Départementale la plus récente pour Saint-Pierre-et-Miquelon
2/ Décompresser l’archive téléchargée, parcourir les différents dossiers et charger les couches représentant le découpage communal, le bâti et le réseau hydrographique.
3/ Définir une symbologie appropriée pour chacune des couches.
4.2 - Données OpenStreetMap
Les données Open Street Map correspondent aux données renseignées par les contributeurs. Il est donc nécessaire de faire attention à leur exhaustivité et à leurs attributs. Généralement les données pour des zones densément peuplées ayant un accès courant à internet sont plutôt bien renseignées. Au contraire, pour les zones moins connectées, il faut traiter les informations avec plus de précautions.
Il est possible d’exporter les données contenues sur le site grâce de différentes manières : en les téléchargeant depuis un site, via des extensions de QGis ou en se connectant à des flux WMS ou WFS.
- download.geofabrik.de : téléchargement des données OSM au format vecteur (actualisées quotidiennement)
Exercice 4.2 : Ajouter des données vectorielles venant d'Open Street Map
1/ Explorer le site Geofabrick et trouver une zone comprenant les données .shp pour le département de l’Eure.
2/ Télécharger les données et décompresser l’archive les contenant.
3/ Choisir 3 ou 4 couches (par exemple : les couches buildings, landuse, road et waterways) et les ajouter à un projet QGis.
4/ Définir une symbologie appropriée pour chacune des couches.
4.3 - Autres sources de données
Voici quelques autres sources de données (relativement fiables) à explorer :
| Lien | Description | Type de données |
|---|---|---|
| www.geocatalogue.fr | Open data français | Vecteur, Raster, WMS, WFS,... |
| geo.data.gouv.fr | Open data français | Vecteur, Raster, WMS, WFS,... |
| www.fao.org | Données surtout pour les pays du sud. | Vecteur |
| www.naturalearthdata.com | Banque de données à l’échelle mondiale. | Vecteur |
| IGN - communes françaises | Couche des communes française issu d'Open Street Map | Vecteur |
| www.diva-gis.org | Données de limites administratives, population, etc… par pays. | Vecteur |
| dwtkns.com | Données d’élévation, modèle numérique de terrain. | Raster |
| www.cartomundi.fr | Cartothèque contenant plus de 50 000 références. | Raster |
4.4 - Données locales
Les régions françaises possèdent pratiquement toutes un portail depuis lequel il est possible de télécharger des données en lien avec la région. Il existe aussi généralement des serveur WMS/WFS mettant à disposition des données similaires
| Données régionales : | |
|---|---|
De la même manière, les intercommunalités et parfois les départements, mettent à disposition leur données en ligne. N'hésitez pas à les rechercher au besoin (par exemple avec le mot clé "Open Data ...").
Exercice 4.3 : S'exercer à la recherche données
1/ Explorer les différents sites précédents ainsi que ceux présentés dans les sections 4.1, 4.2 et 4.3. Rechercher et ajouter trois couches de données vecteur à un projet Qgis : une couche de type points, une couche de type lignes, et une couche de type polygones. Ces trois couches doivent traiter d’un même site d’étude (le plus facile étant de le prendre en France), et si possible traiter d'une thématique commune (par exemple les politiques environnementales).
4.5 - Flux WMS/WFS
Les flux WMS et WFS permettent de visualiser dans un SIG des données accessibles sur un serveur. L’intérêt étant que les données ne sont pas stockées sur votre ordinateur mais sur des serveurs distants. De cette manière, il est plus facile de transmettre des projets à condition d’avoir une connexion internet bien sûr.
Les flux WMS permettent d’afficher des couches raster. Attention ces couches ne sont pas modifiables mais vous pouvez vous en servir comme fond carte ou comme base de numérisation.
Les flux WFS permettent d’afficher des couches vecteur, non directement modifiables mais qui peuvent être téléchargées au format shapefile. Vous pouvez ensuite en faire ce que vous voulez. Il s’agit d’une autre méthode pour télécharger des données vectorielles.
Voici quelques sites sur lesquels vous pouvez trouver des liens vers des flux WMS ou WFS.
- naturagis.fr : regroupement de lien vers des serveurs WMS/WFS en lien avec l'environnement.
Notez que la plupart des régions françaises possèdent de tels serveurs. Pour les trouver recherchez dans votre moteur de recherche préféré « WFS nom_de_la_région » ou « WMS nom_de_la_région ».
Exercice 4.4 : Ajouter des données via un flux WMS
1/ Aller dans le menu « Couche>Ajouter une couche>Ajouter une couche WMS… ».
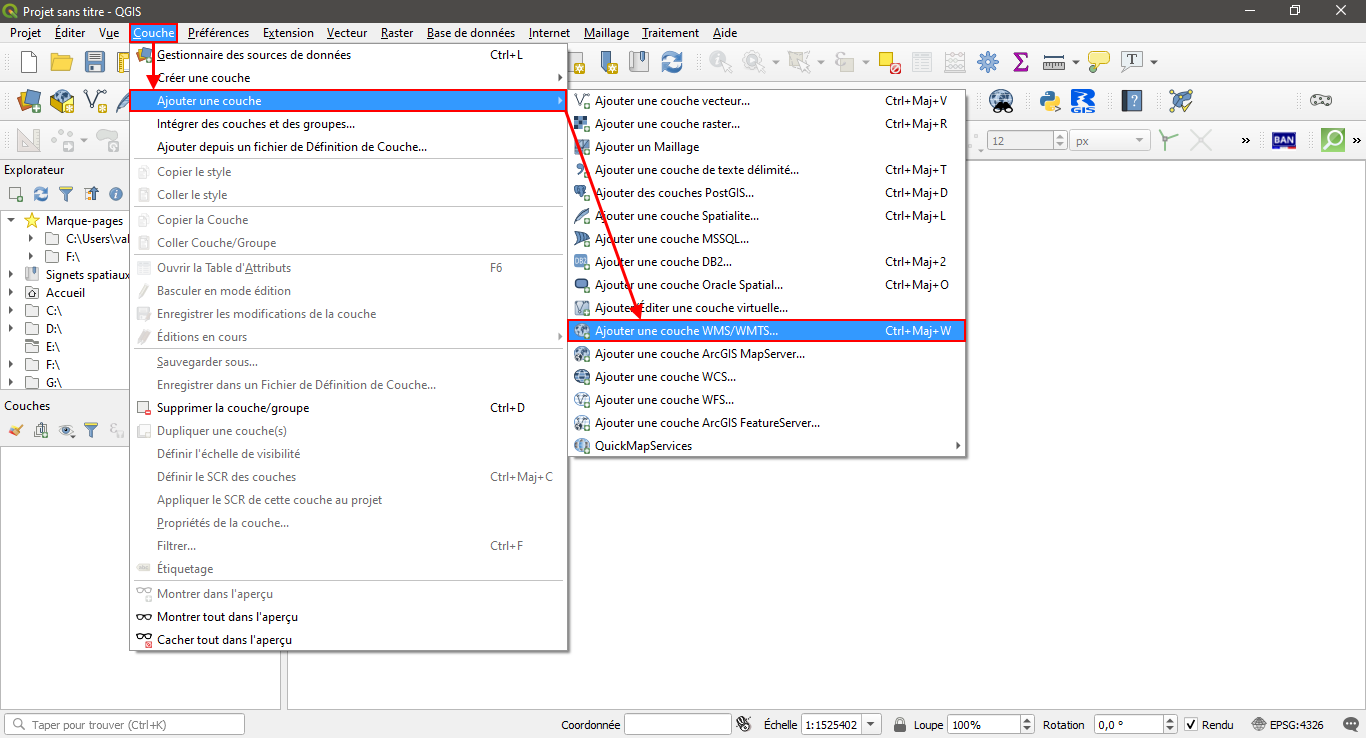
2/ Dans la fenêtre qui apparaît, cliquer sur « Nouveau » (1 sur la capture d'écran ci-dessous) pour créer une nouvelle connexion.
3/ Remplir les différents champs comme suit (2 sur la capture d'écran ci-dessous):
- Nom : WMS - Normandie
- URL : https://datacarto.geonormandie.fr/wms
4/ Cliquer sur « OK » (3 sur la capture d'écran ci-dessous) puis sur « Connexion » (4 sur la capture d'écran ci-dessous). Au bout de quelques instants une liste de couches apparaît. Ajouter la couche « SCAN 25 Topographie – Eure » (5 sur la capture d'écran ci-dessous) en la recherchant dans la liste des couches puis cliquer sur « Ajouter » (6 sur la capture d'écran ci-dessous).
Exercice 4.5 : Ajouter des données via un flux WFS
1/ Aller dans le menu « Couche>Ajouter une couche>Ajouter une couche WFS… ».
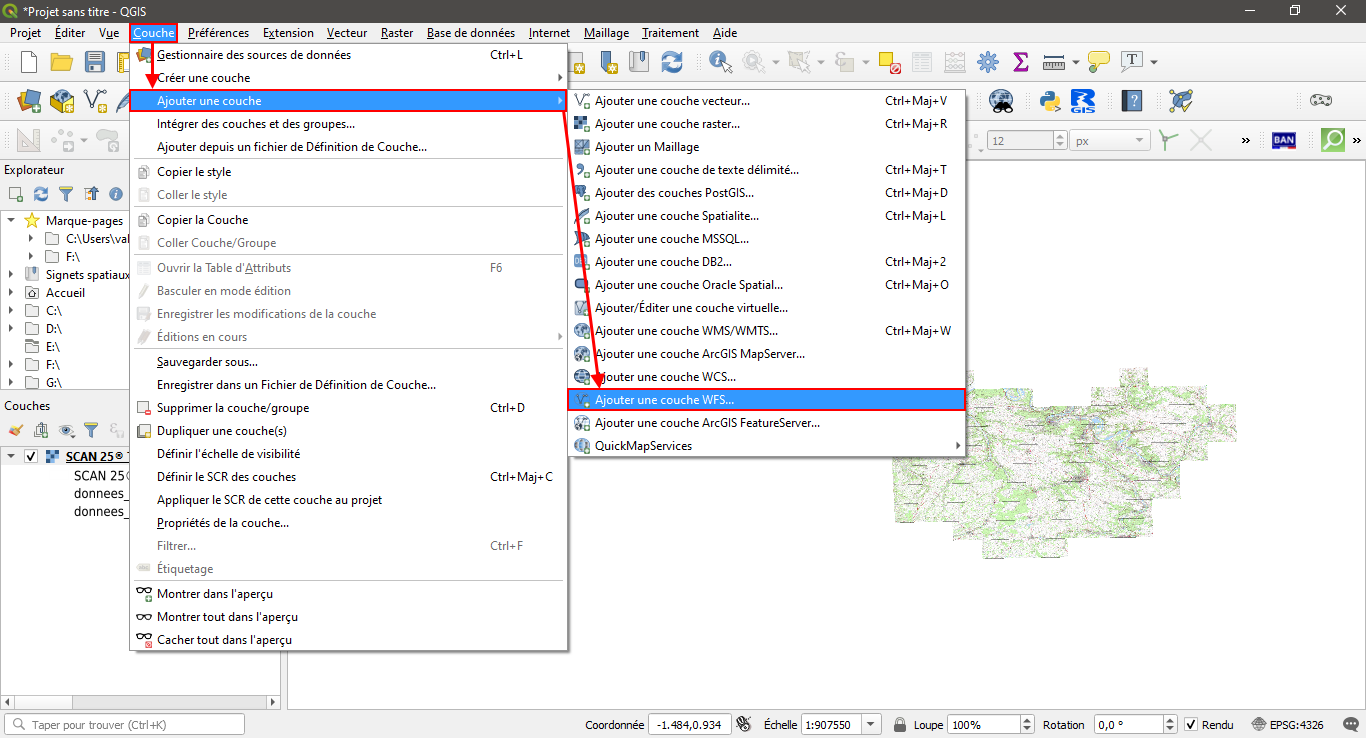
2/ Dans la fenêtre qui apparaît, cliquer sur « nouveau » (1 sur la capture d'écran ci-dessous) pour créer une nouvelle connexion.
3/ Remplir les différents champs comme suit (2 sur la capture d'écran ci-dessous) :
- Nom : WFS - Normandie
- URL : https://datacarto.geonormandie.fr/wfs
4/ Cliquer sur « OK » (3 sur la capture d'écran ci-dessous) puis sur « Connexion » (4 sur la capture d'écran ci-dessous). Au bout de quelques instants une liste de couches apparaît. Ajouter la couche représentant l’occupation du sol (CorineLandCover) (5 sur la capture d'écran ci-dessous) en la recherchant dans la liste des couches puis cliquer sur « Ajouter » (6 sur la capture d'écran ci-dessous).
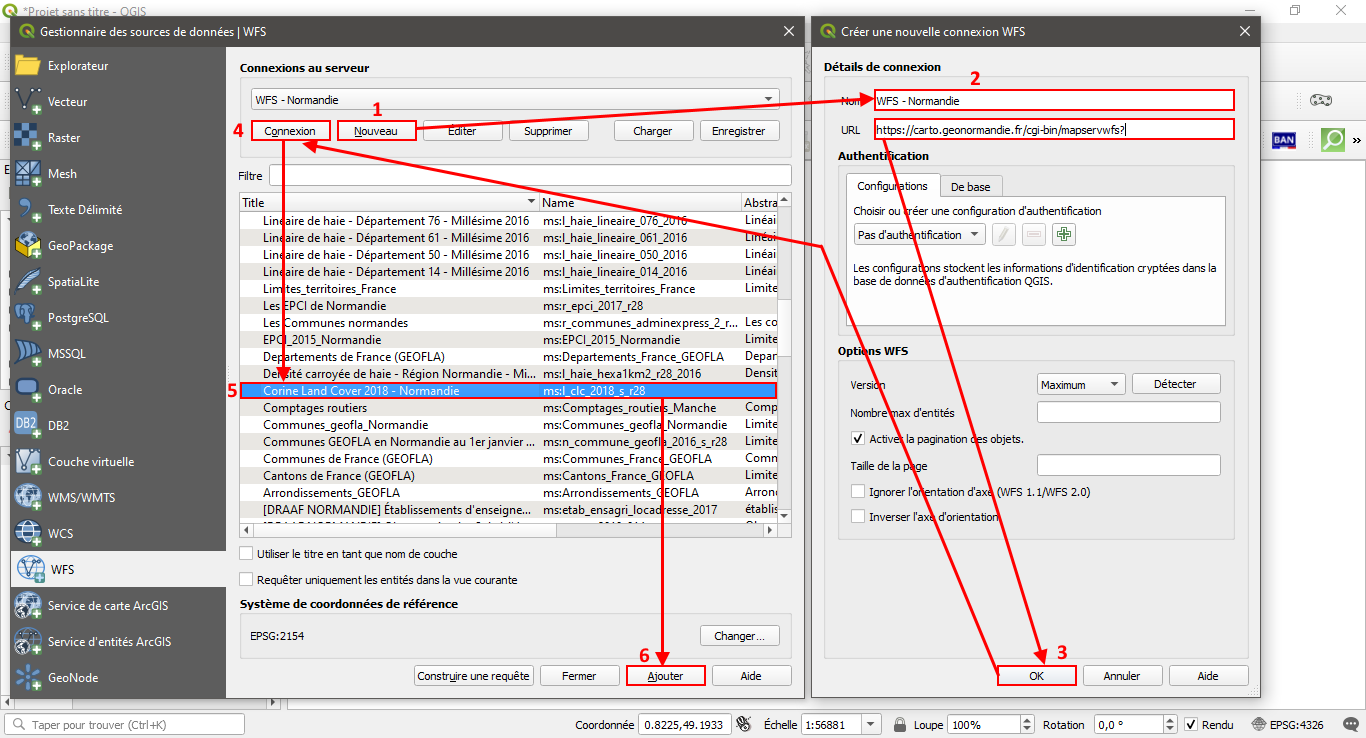
4.6 - Données INSEE
Les bases de données INSEE peuvent être jointes à des couches vecteur (voir TD5). Sur le site de l'INSEE, aller dans l'onglet Statistiques et études". Dans "Catégories" sélectionner "Données>Bases de données".
Vous aurez ainsi accès à des bases de données à l'échelle de l'IRIS, à l'échelle communale, départementale ou régionale et concernant toutes les thématiques couvertes par l'INSEE.
Nous verrons dans le chapitre 9 comment les associer à une couche vecteur.
4.7 - Ajout de données ponctuelles à partir d'un fichier texte
Les données ne sont pas toujours sous un format directement exploitable dans un logiciel de SIG. Par exemple, elles peuvent être acquises via un GPS sous la forme d'un fichier texte de type .csv où chaque ligne correspond à un enregistrement. Sur chaque ligne les données sont délimitées par un séparateur (le plus souvent un point virgule). Si dans ces données, les coordonnées sont connues, il est possible via un logiciel de SIG de les transformer en une couche vecteur. Bien entendu, il faut pour cela connaître le SCR des coordonnées contenus dans la table .csv.
Exercice 4.6 : Ajout de données ponctuelles à partir d’un fichier texte
1/ Aller dans « Couche>Ajouter une couche>Ajouter une couche de texte délimité… ».
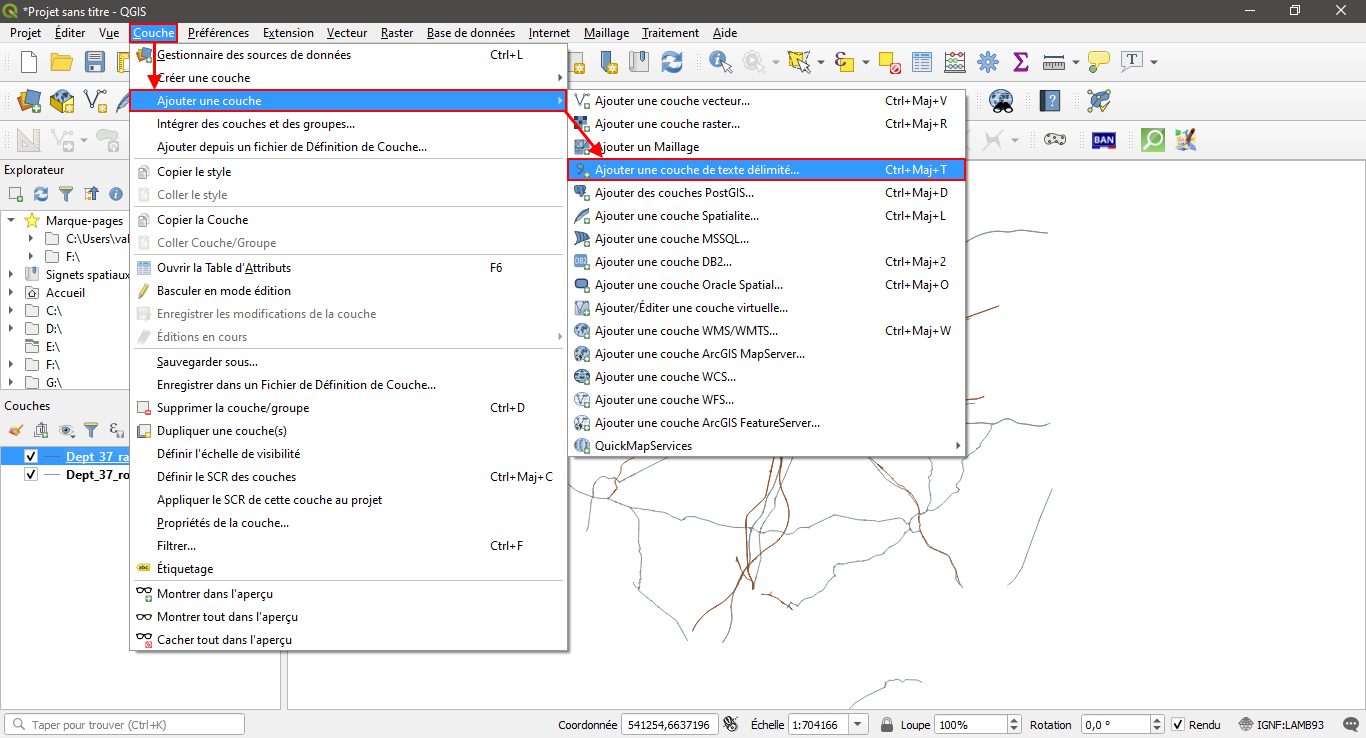
2/ Remplir les différents champs comme suit :
- (1) Nom du fichier : rechercher le fichier « Dept_27_Gares.csv ».
- (2) Format de fichier : « délimiteurs personnalisés » et cocher la case « point-virgule ».
- (3) Définition de la géométrie : cocher « point » et choisir dans les menus déroulant les champs correspondant aux « champ X » et « champ Y » (respectivement les coordonnées X et Y des points).
- (4) SCR de la géométrie : les coordonnées ont ici été enregistrés dans le SCR «EPSG:2154 RGF93 / Lambert-93»
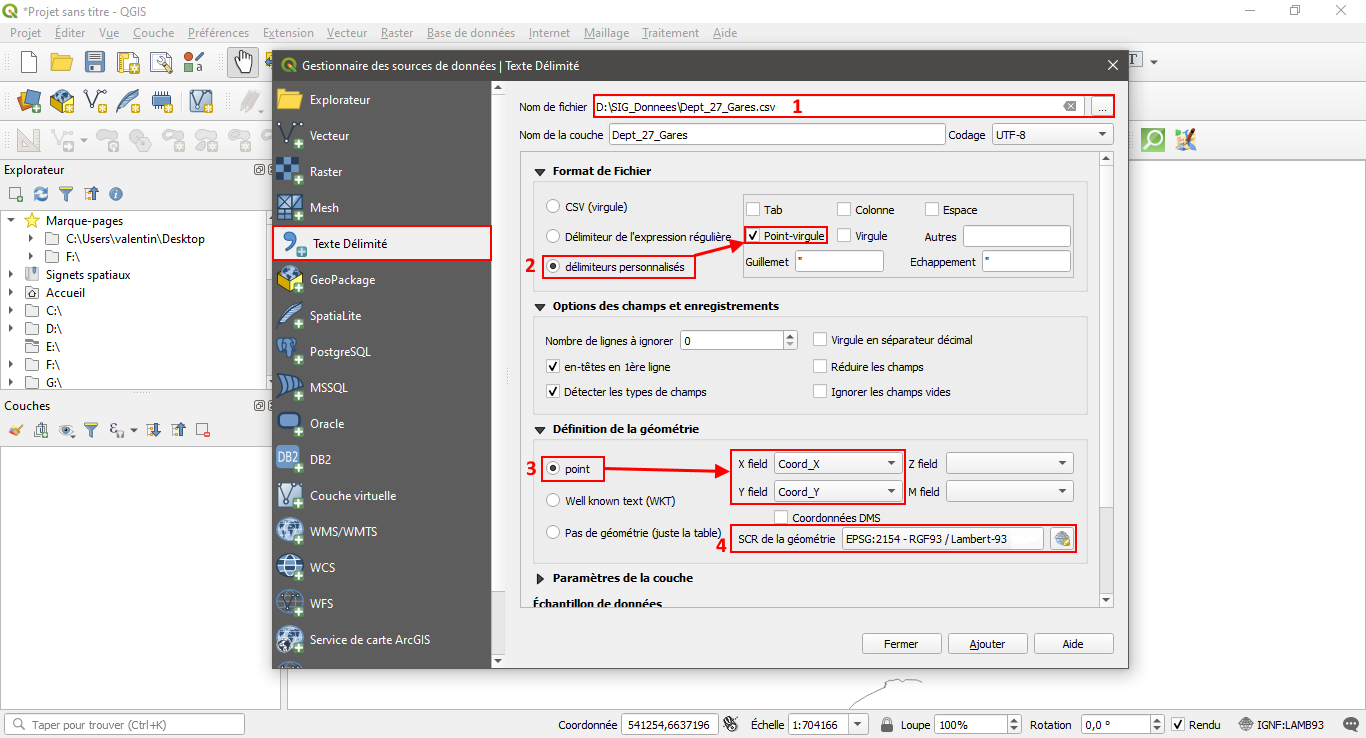
3/ Cliquer sur « OK » pour ajouter les données au projet QGis.
Attention : lorsqu’on ajoute des données ponctuelles, QGis crée une couche temporaire, il ne crée pas véritablement couche shapefile. Pour pouvoir la manipuler il faut donc l'enregistrer.
4/ Pour exporter la couche en fichier shapefile, aller dans la fenêtre « Couches ». Faire un clic droit sur la couche que vous venez de créer puis « Exporter>Sauvegarder les entités sous…». Donner un nom au fichier et préciser son emplacement de stockage et l'enregistrer.
?
4.8 - Ajout de données grâce aux extensions
QGIS est un logiciel open source qui s’enrichit de fonctionnalités grâce au développement par d’autres utilisateurs de « Plug in » ou « Extensions » que l’on recherche dans le menu « Extensions ». Il en existe un très grand nombre de disponibles, cependant toutes ces extensions ne sont pas gratuites.
Ainsi, plusieurs extensions permettent d'ajouter des données directement depuis QGis.
Quick Map Services (une connexion à internet est requise pour utiliser cette extension), permet d'afficher des couches d’informations géographiques de base (des « fonds de carte ») stockés sur des serveurs informatiques en libre accès. Ces extensions paramètrent des protocoles (WMS) pour interroger les serveurs et récupérer les données demandées et les afficher dans QGIS.
QuickOSM (une connexion à internet est requise pour utiliser cette extension), permet de télécharger des données vectorielles provenant d'Open Street Map directement depuis QGis.
Exercice 4.7 : Installer l'extension Quick Map Services
NB : la procédure sera la même pour installer n'importe quelle autre extension.
1/ Dans le menu « Extension » cliquer sur « Installer>Gérer les extensions ».
2/ Si l’extension « QuickMapServices » n’est pas installée, rechercher et installer l’extension (taper « QuickMapServices » dans la barre de recherche et cliquer sur « Installer »).
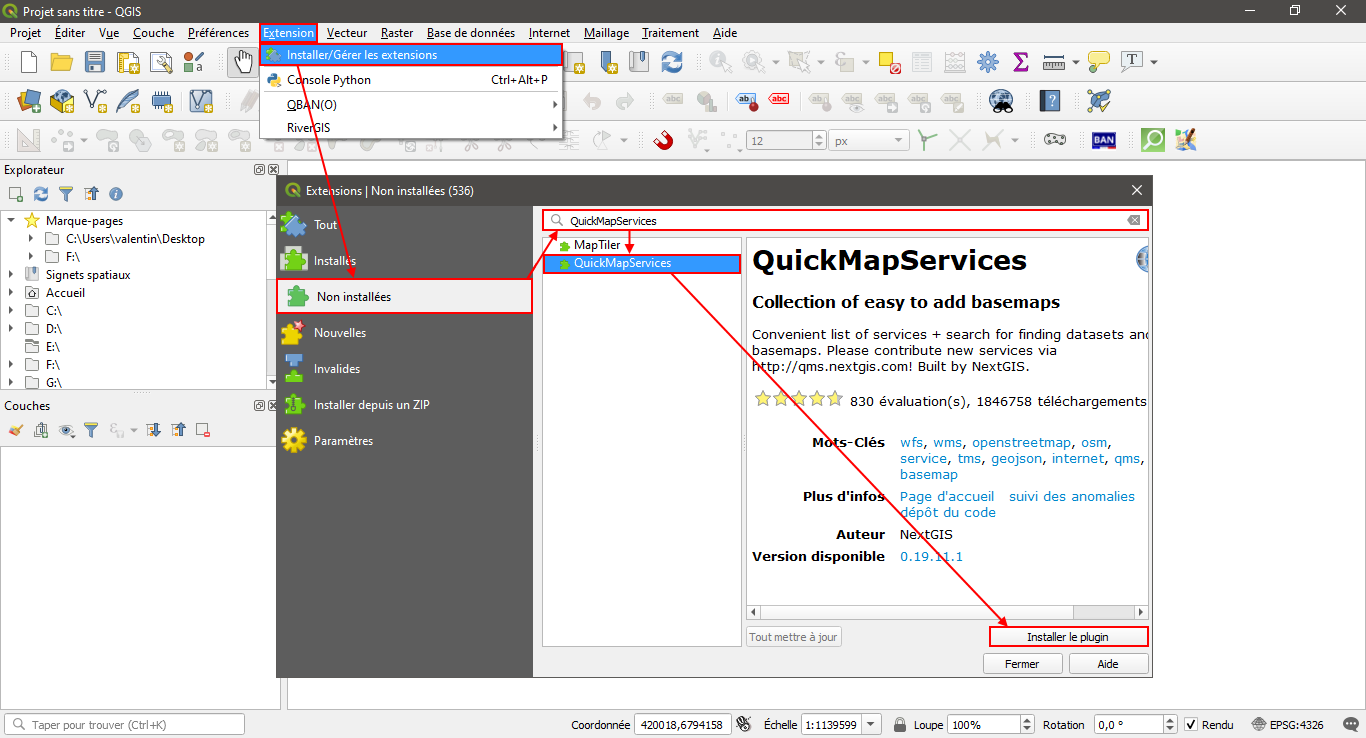
Exercice 4.8 : Quick Map Services
1/ Ajout de la couche OpenStreetMap classique : aller dans le menu « Couche > Ajouter une couche > QuickMapServices>OSM » et sélectionner « OSM Standard ». Une couche correspondant à la carte OpenStreetMap a été ajoutée.
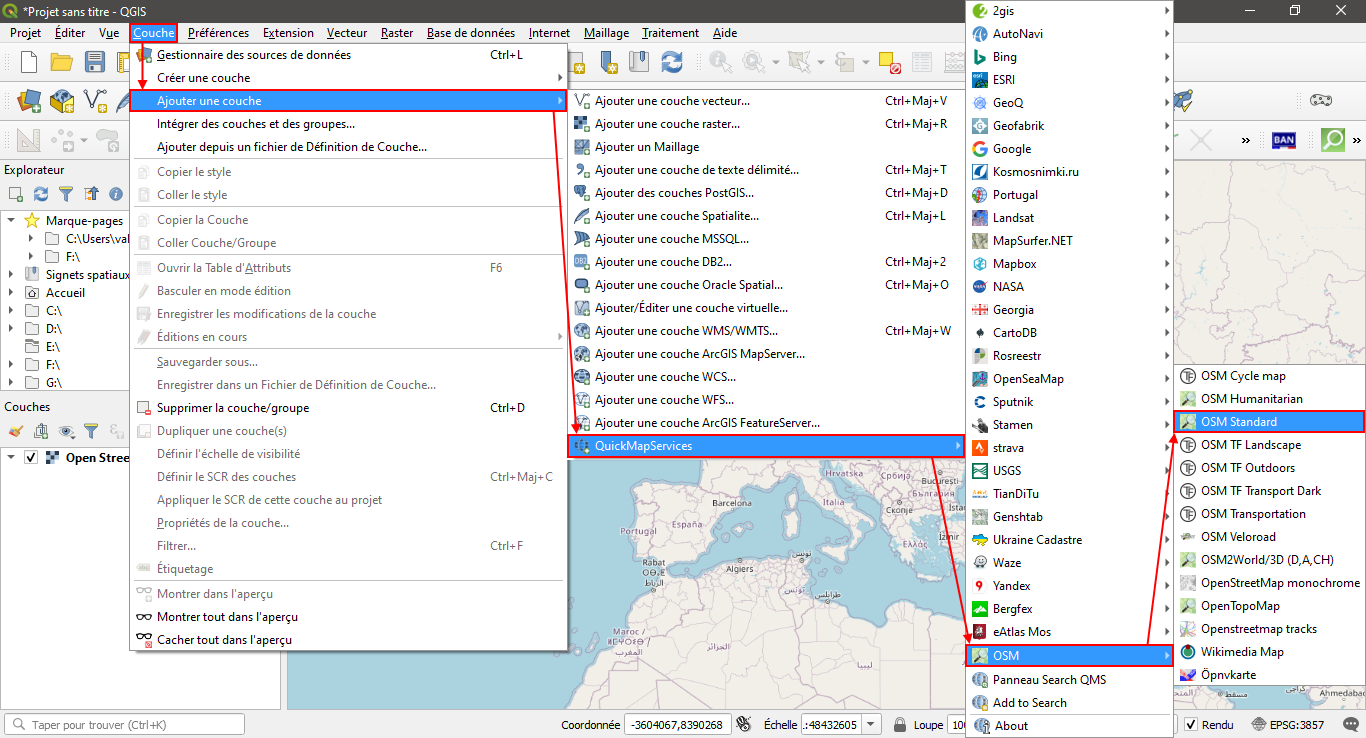
De nombreux autres fonds de carte sont accessibles grâce à cette extension.
Exercice 4.9 : QuickOSM
1/ De la même manière que dans l'exercice 4.7 précédemment, installer l’extension QuickOSM.
2/ Aller dans le menu « Vecteur>Quick OSM>QuickOSM ». Une fenêtre s’ouvre.
3/ Dans la rubrique Requête rapide, choisir les paramètres suivant :
- Clé : « landuse ».
- Valeur : « forest ».
- Cocher « Emprise de la vue actuelle » (Attention à ce que votre vue ne soit pas trop large, le temps de téléchargement des données pourrait être très important).
- Cliquer sur « Avancé » pour choisir le type de données à récupérer : ici, ne pas toucher à la colonne de gauche et dans la colonne de droite cocher uniquement les multipolygones.
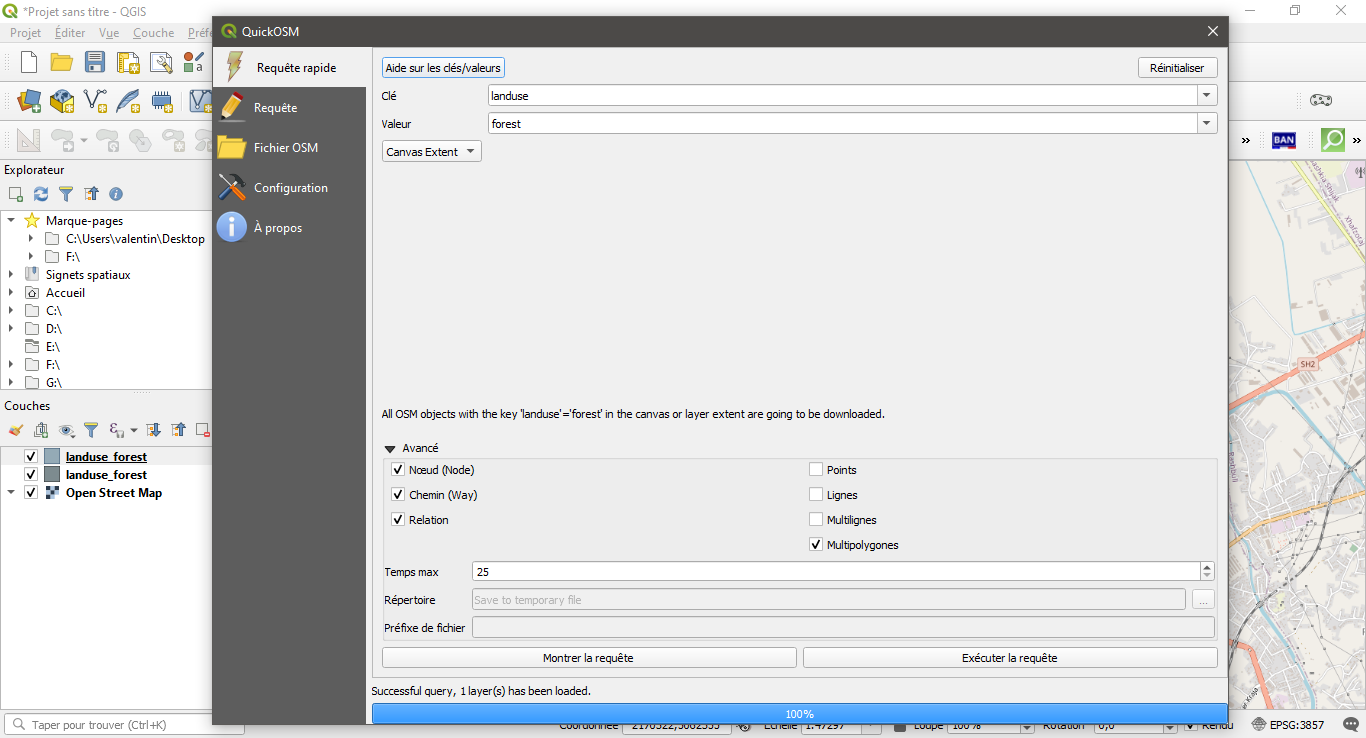
Open Street Map répertorie les objets cartographiés dans le wiki suivant : wiki.openstreetmap.org.
4/ Exécuter la requête. Une couche temporaire contenant les forêts (enregistrées dans les bases de données Open Street Map) sur l’emprise de la vue actuelle doit s’afficher.
5/ Pour utiliser cette couche, il est nécessaire de l’enregistrer.