Durée : ~ 1 heures 30
6 - Numérisation
L'objectif de ce chapitre est d'aborder la notion de numérisation ainsi que tout ce qui lui est liée.
Pour les besoins de ce tutoriel nous utiliserons les bases de données suivantes :
- Carte des établissements d'enseignement du département de l'Eure .geotif
- Limites du départementde l'Eure .shp
6.1 - Qu'est-ce que la numérisation ?
Grossièrement numriser c'est décalquer une couche raster pour en faire une couche vecteur. Tout se passe comme si on posait une feuille de calque sur une carte et qu'on redessinait une partie de celle-ci en ne considérant qu'un seul type d'entité (points, lignes, polygones). Cette nouvelle couche vecteur, plus facilement exploitable dans un logiciel de SIG, peut ensuite être complétée de diverses informations attributaires.
Exercice 6.1 : Créer une nouvelle couche vide
1/ Charger la couche raster Dept27_enseignement_georef
2/ Aller dans « Couche>Créer une couche>Nouvelle couche Shapefile ».
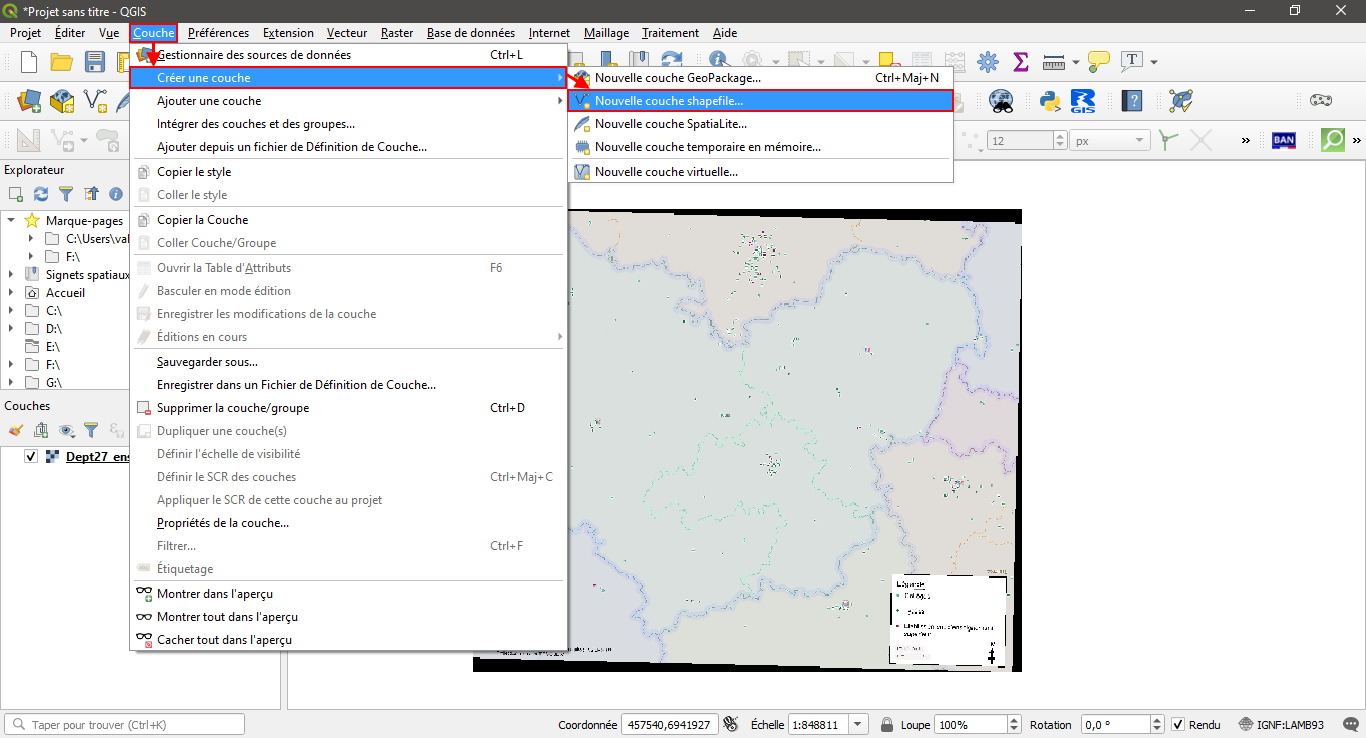
3/ Donner un nom à cette nouvelle couche et spécifier sont emplacement (1 sur la figure 6.2). Sélectionner le type « Point » (2 sur la figure 6.2), sélectionner le SCR « EPSG :2154, RGF93/Lambert93 » (3 sur la figure 6.2, SCR classiquement utilisé pour la France).
4/ Dans la partie « Nouveau champ », créer un champ ayant pour nom « Type » (4 sur la figure 6.2), contenant des données « texte » (5 sur la figure 6.2) avec une longueur de 10 (5 sur la figure 6.2). Cliquer sur « Ajouter à la liste des champs » (7 sur la figure 6.2). Ce nouveau champ renseignera le type d’établissement qui sera numérisé.
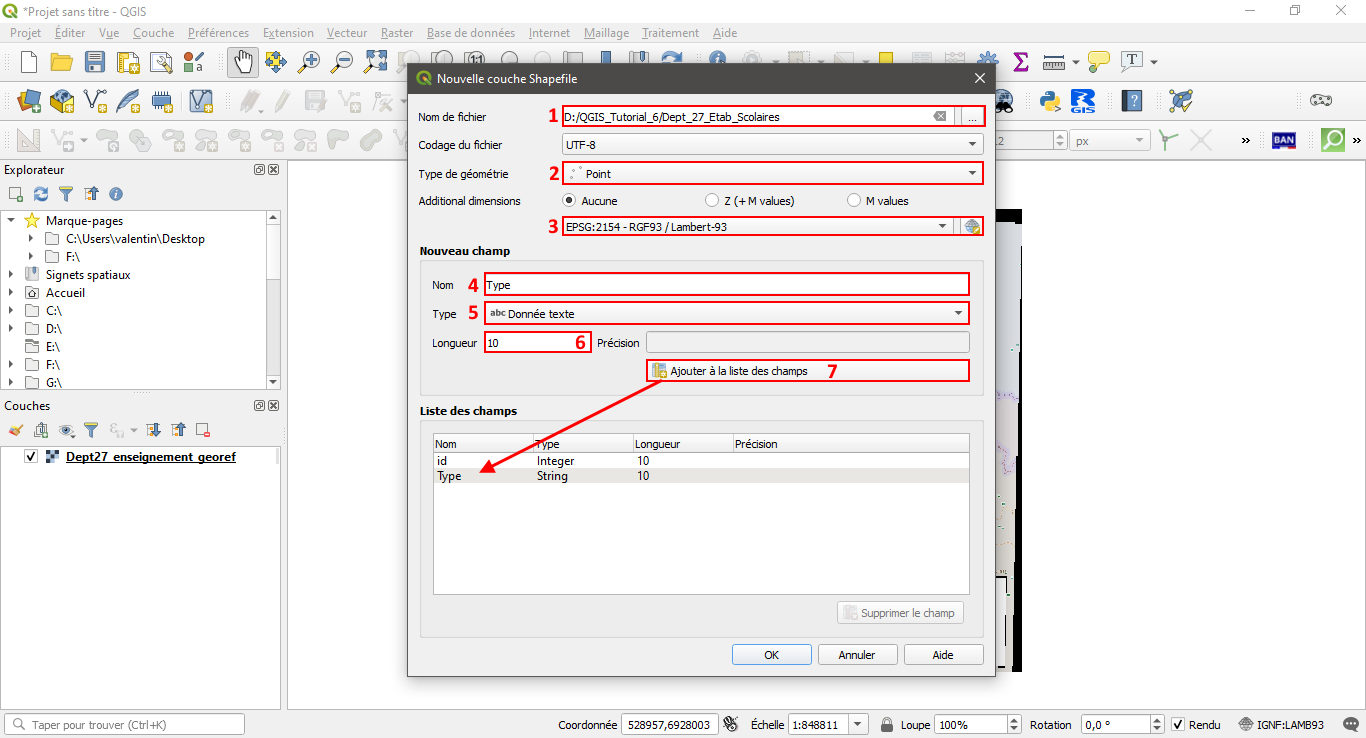
5/ La première colonne ajoutée par défaut et portant le nom « id » est superflue pour l’exercice. Il convient donc de la supprimer. Sélectionner la ligne « id » et cliquer sur « Supprimer le champ ».
6/ Finaliser la création de la couche en cliquant sur « OK ».
Exercice 6.2 : Ajout de points
NB : la numérisation de lignes ou de polygones se fait de la même manière.
1/ Vérifier que la couche qui contiendra les bâtiments est bien au-dessus de la couche raster.
2/ Passer la couche de bâtiment en mode édition. Pour se faire, faire un clic droit sur la couche et cliquer sur « Basculer en mode édition » ou cliquer directement sur l’icône correspondante (voir la figure 6.3). La couche est désormais modifiable.
NB : Dès que vous avez terminé l’édition de votre couche, quittez le mode édition et de manière général limitez le nombre de couches en cours d’édition en simultané.
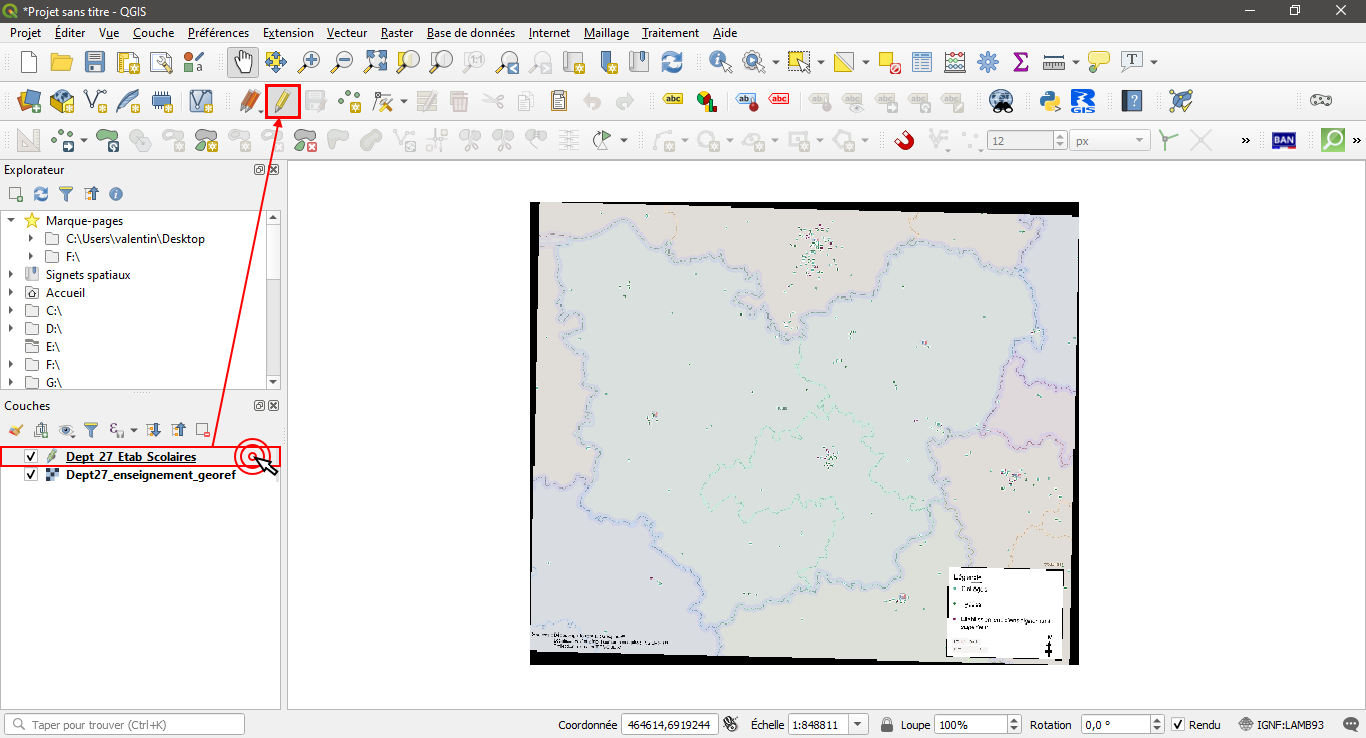
3/ S’assurer que la couche des bâtiments est bien sélectionnée dans la table des matières et cliquer sur l’icône « Ajouter une entité ».
4/ Repérer un point à numériser correspondant à une école ou à un bureau de poste et cliquer dessus.
5/ Une fenêtre doit s’ouvrir. Selon le point choisit écrire « college », « lycee » ou « ens sup » et cliquer que « OK ».
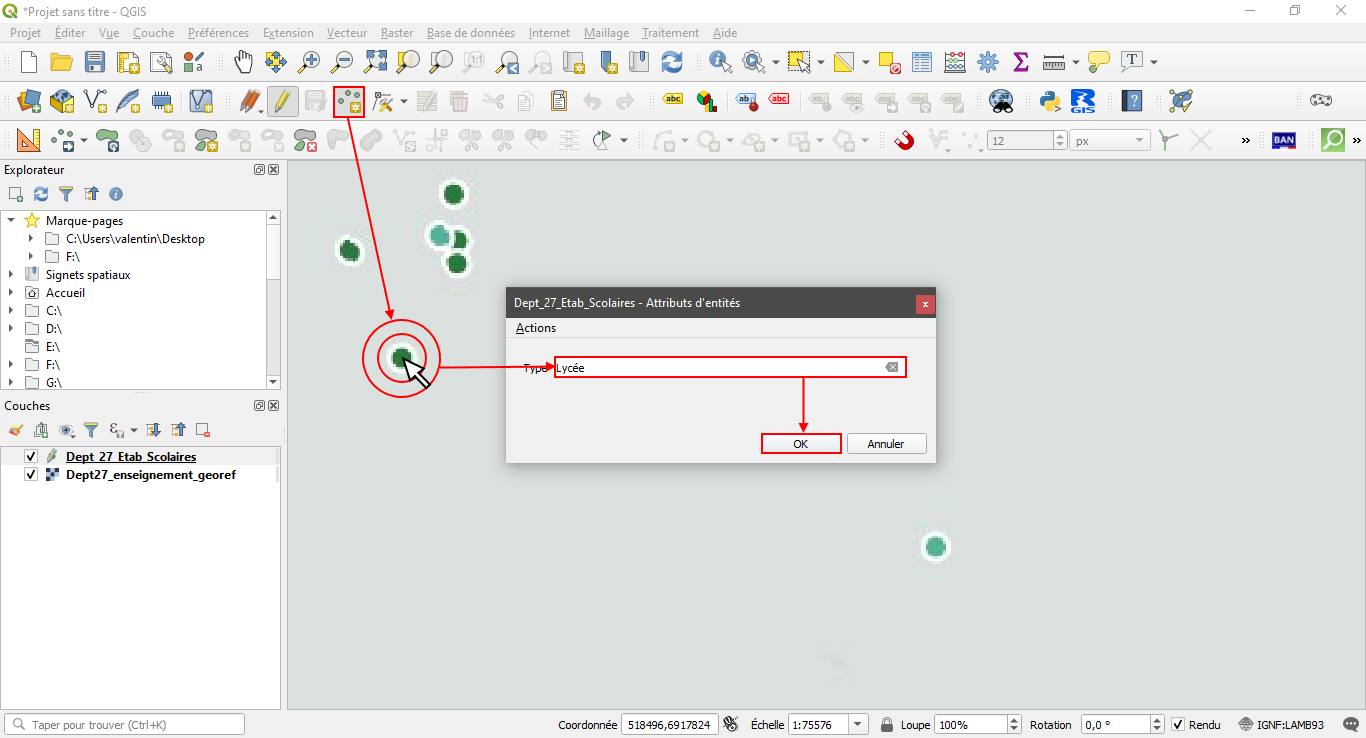
6/ Le point doit s’afficher sur la carte. Créer 3 autres points correspondant à d’autres types d’établissement.
7/ Terminer la numérisation en enregistrant les modifications apportées à la couche en cliquant sur « Enregistrer les modifications de la couche ».
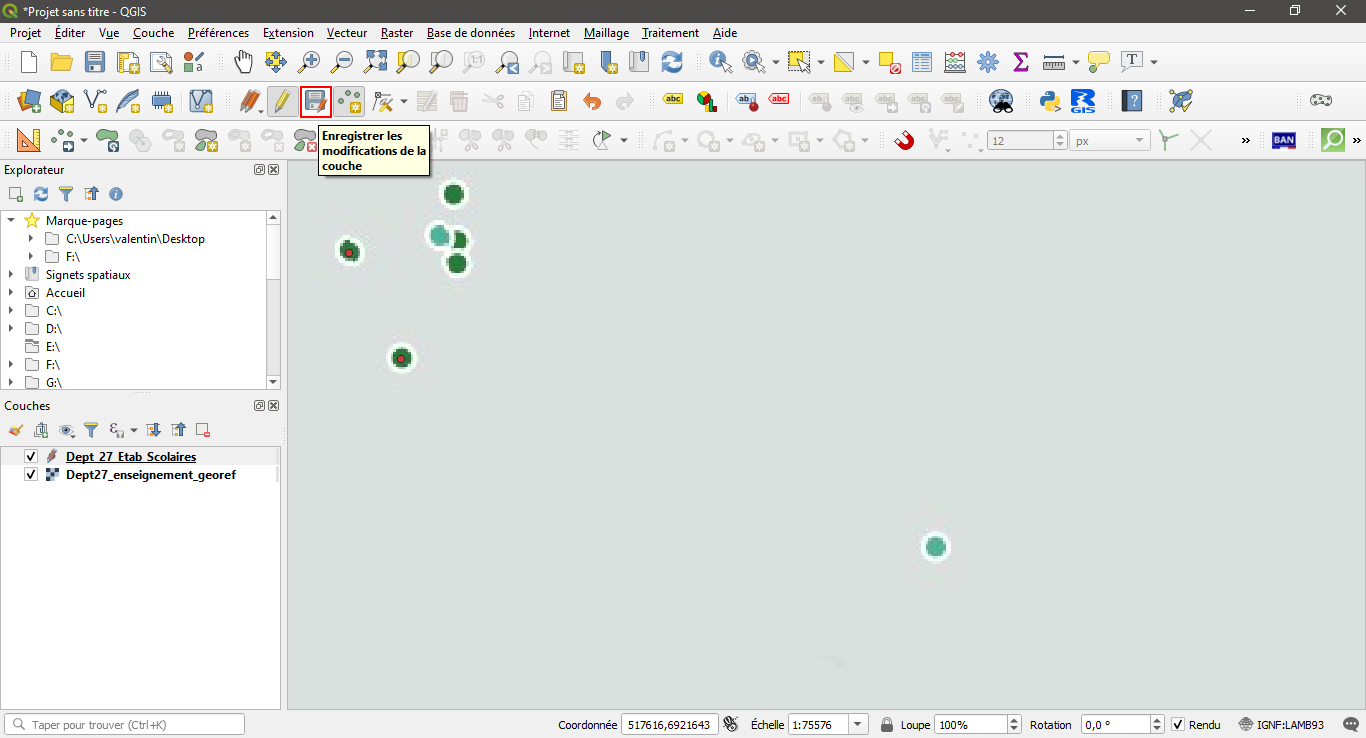
Exercice 6.3 : Modification de points
1/ Toujours dans la couche « Dept27_Etab_Scolaires », créer un nouveau point en cliquant n’importe où sur la carte (1 sur la figure 6.6). Laisser vide le champ du type de bâtiment. Ce point ne correspondant pas à un établissement scolaire, il faut le déplacer pour que ce soit le cas.
2/ Vérifier que la couche de bâtiments est toujours bien sélectionnée et cliquer sur l’icône « Vertex tool »(2 sur la figure 6.6).
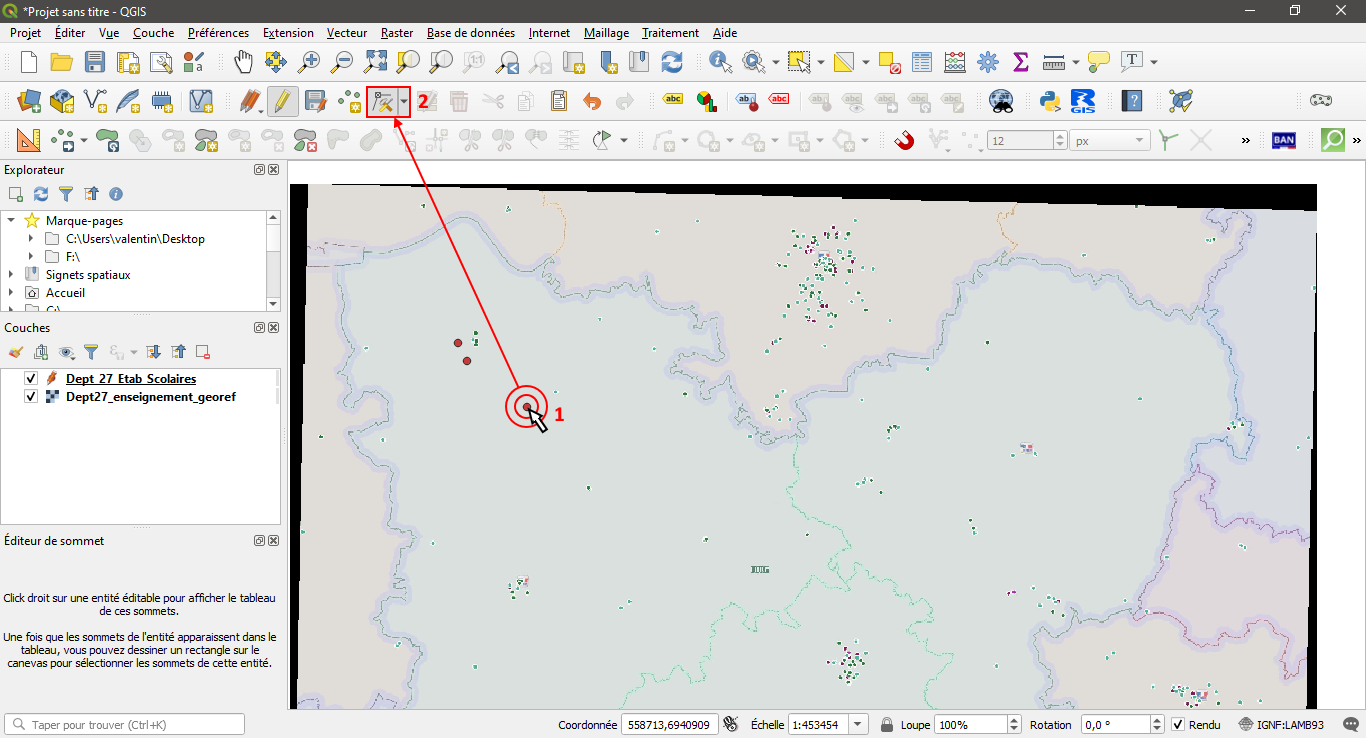
3/ Déplacer le point créé au début de cet exercice pour qu’il corresponde à un établissement scolaire. Pour se faire cliquer sur le point, le déplacer et cliquer de nouveau à l’endroit voulu.
Exercice 6.4 : Modification des données attributaires
1/ Le point déplacé à l’exercice 6.4 ne contient pas l’information du type d’établissement. Pour modifier cela, ouvrir la table attributaire en faisant un clic droit sur la couche et en sélectionnant « Ouvrir la table d’attributs ».
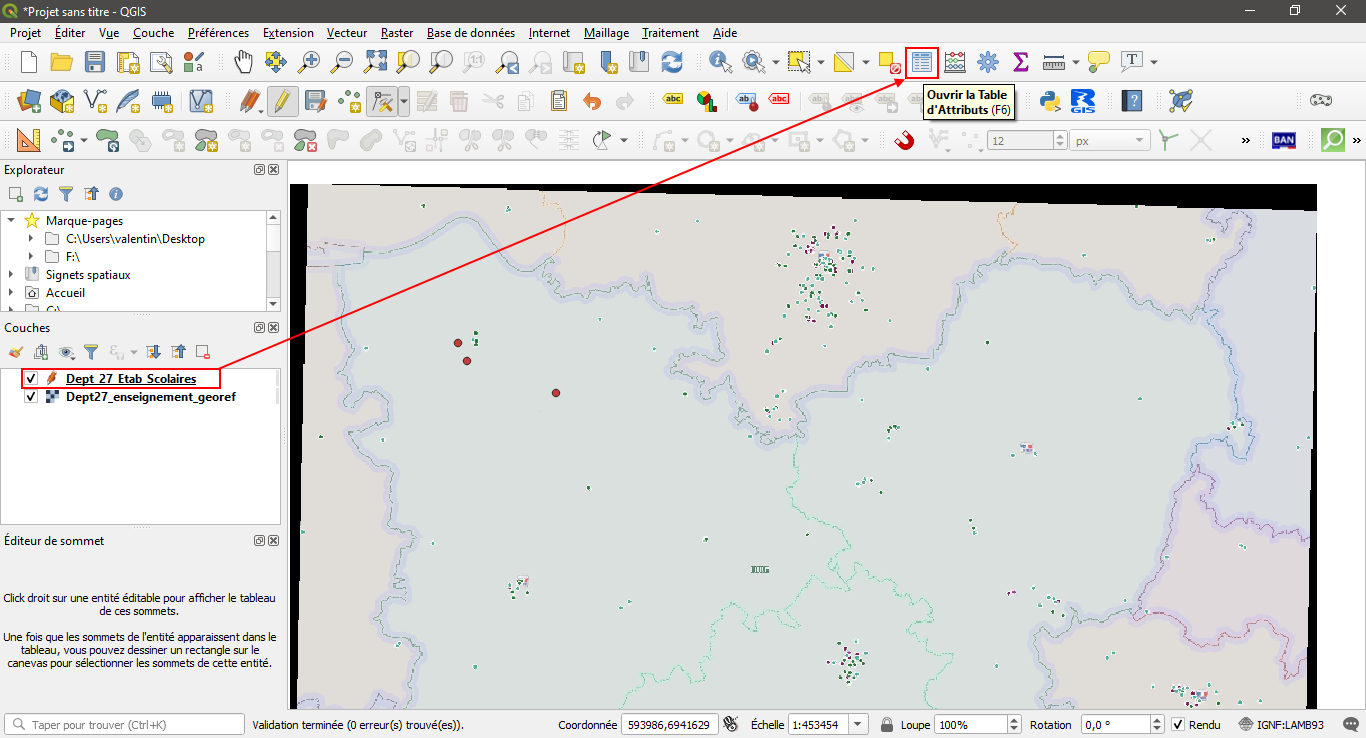
2/ Dans la table repérer la ligne correspondant au point ajouté à l’exercice 6.4 (cette ligne doit être vide).
3/ Vérifier que la couche est en mode édition. Faire un double clic dans la case correspondant au point à éditer et renseigner le type de bâtiment.
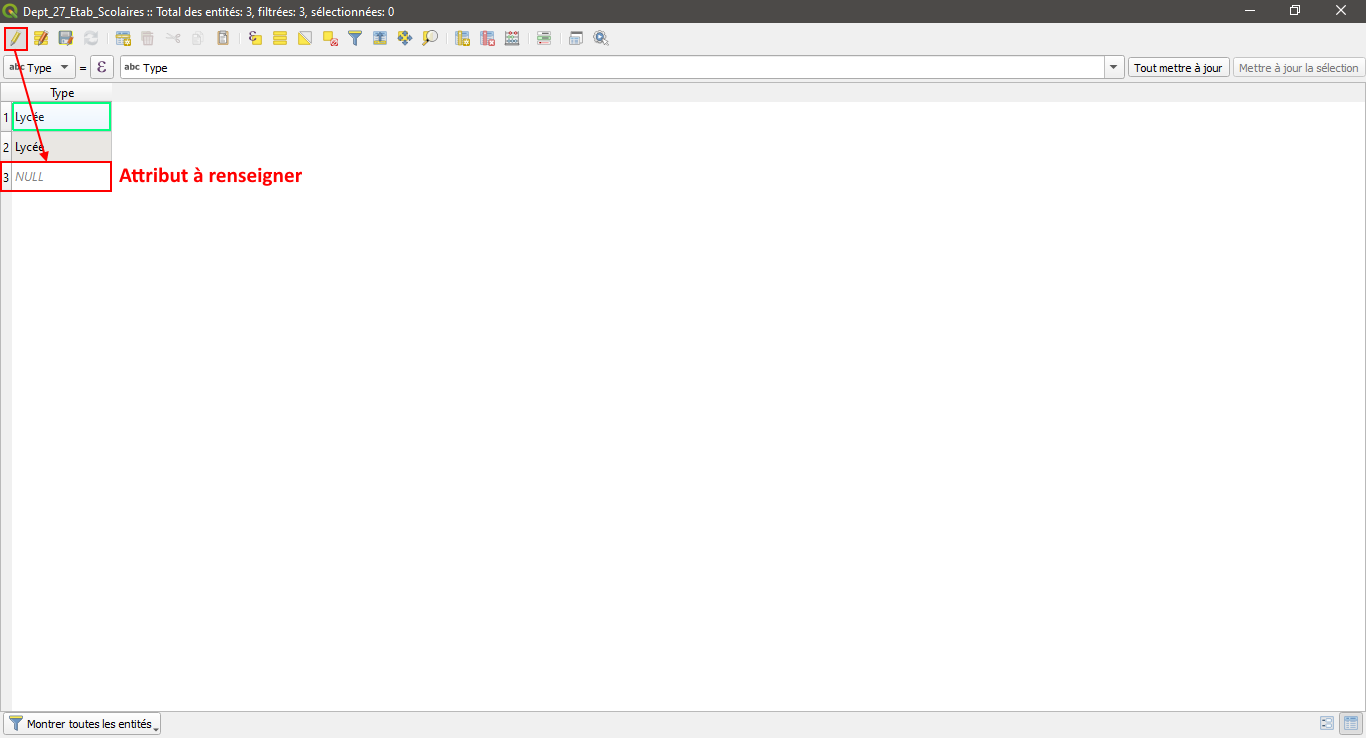
Exercice 6.5 : Quitter le mode édition
1/ Sélectionner la couche en cours d’édition dans la table des matières et désélectionner l’icône « basculer en mode édition ». Si une fenêtre apparaît, cliquer sur « Enregistrer » pour sauvegarder les modifications apportées à la couche.
6.2 - Notion de topologie
En mathématiques la topologie est une « Partie de la géométrie qui considère uniquement les relations de position » (Weil, 1981). Dans un SIG, cela se traduit par l’étude des relations entre les différentes entités :
- Cela peut être au sein d’une même couche, par exemple pour les lignes : comment se croisent-elles, est-ce que les polygones d’une couche sont sans enclave, etc.
- Ou entre couches (point à l’intérieur d’un polygone), etc.
Différentes règles de topologie peuvent être définies et les erreurs peuvent être détectées notamment en ajoutant des extensions.
Pour certaines fonctions d'analyse spatiale QGis impose par exemple que les polygones ne se superposent pas. Dans le cas contraire cas il ne fera pas le calcul ou celui-ci se ferra avec des erreurs. Les erreurs de topologie peuvent survenir notamment lorsqu’on numérise une grande quantité de données.
Exercice 6.6 : Numériser des polygones en suivant les limites
L’objectif va être de numériser les arrondissements départementaux à l’aide des outils d’accrochage pour éviter les erreurs de topologie et faire correspondre les limites de ces arrodissements à celles du département.1/ Ajouter la couche « Dept27_limites ».
2/ S’inspirer de l'exercice 6.1 pour créer une couche de type polygones vide. Attention à bien sélectionner le type « polygone » lors de la création de la couche !
3/ Avant de numériser il est préférable de modifier les options d’accrochage. Pour se faire activer la barre d’outil d’accrochage dans « Vue>Barre d’outils>Accrochage ».
4/Configurer les différentes options dans la barre d’outils de la manière suivante :
- a) Activer l’accrochage
- b) Accrochage sur toutes les couches
- c) Accrochage aux sommets et segments
- d) Activer le tracé
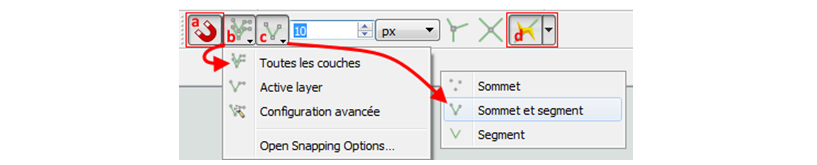
De cette manière, à chaque fois que le curseur s’approchera à moins de 10 pixels d’un point d’un des polygones déjà tracé, il sera immédiatement « accroché » à ce nœud. Cela permet de créer des zones contiguës sans espaces vides.
4/ Numériser les trois arrondissements du département de l'Eure (les limites sont données par les lignes en pointillées).