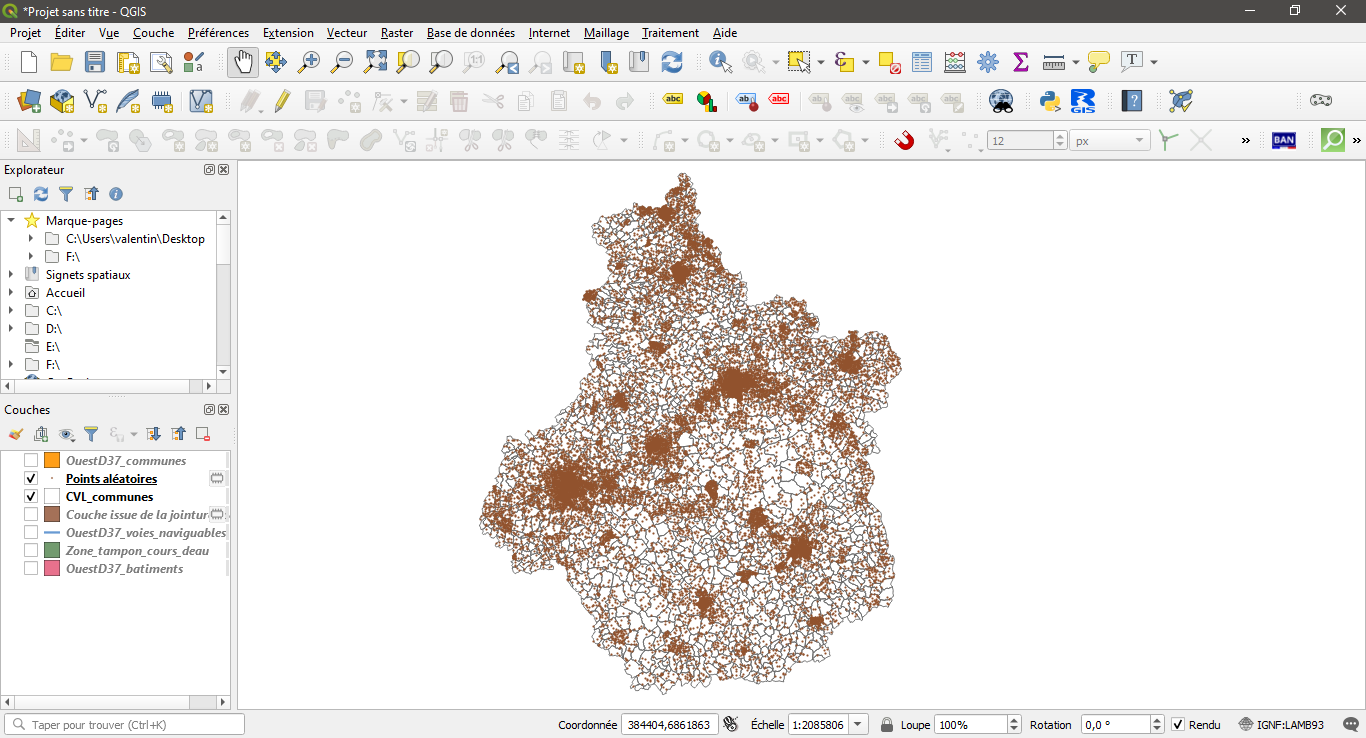Durée : ~ 2 heures
10 - Analyse spatiale
L'objectif de ce chapitre est de découvrir quelques fonctionnalités d'analyse spatiale comme la création de zone tampon ou la création de centroïdes
Pour les besoins de ce tutoriel nous utiliserons les bases de données suivantes :
- Communes de l'Ouest de l'Indre et Loire .shp
- Cours d'eau de l'Ouest du département d'Indre et Loire.shp
- Bâtiments de l'Ouest de l'Indre et Loire .shp
- Communes de la région Centre - Val de Loire .shp
10.1 - Centroïdes de polygones
Un centroïde est un point correspondant au centre de gravité d'un polygone. Cela peut permettre de passer d'entités de type polygone à des entités de type point. Cette opération est par exemple utilisée pour faire des calculs de distances entre deux communes.
Exercice 10.1 : Création de centroïdes de polygones
1/ Créer un nouveau projet QGis, et charger la couche « OuestD37_communes ».
2/ Aller dans « Vecteur>Outils de géométrie>Centroïdes de polygones ».
3/ Sélectionner la couche « OuestD37_communes » comme « Couche d’entrée » puis lancer le calcul des centroïdes.
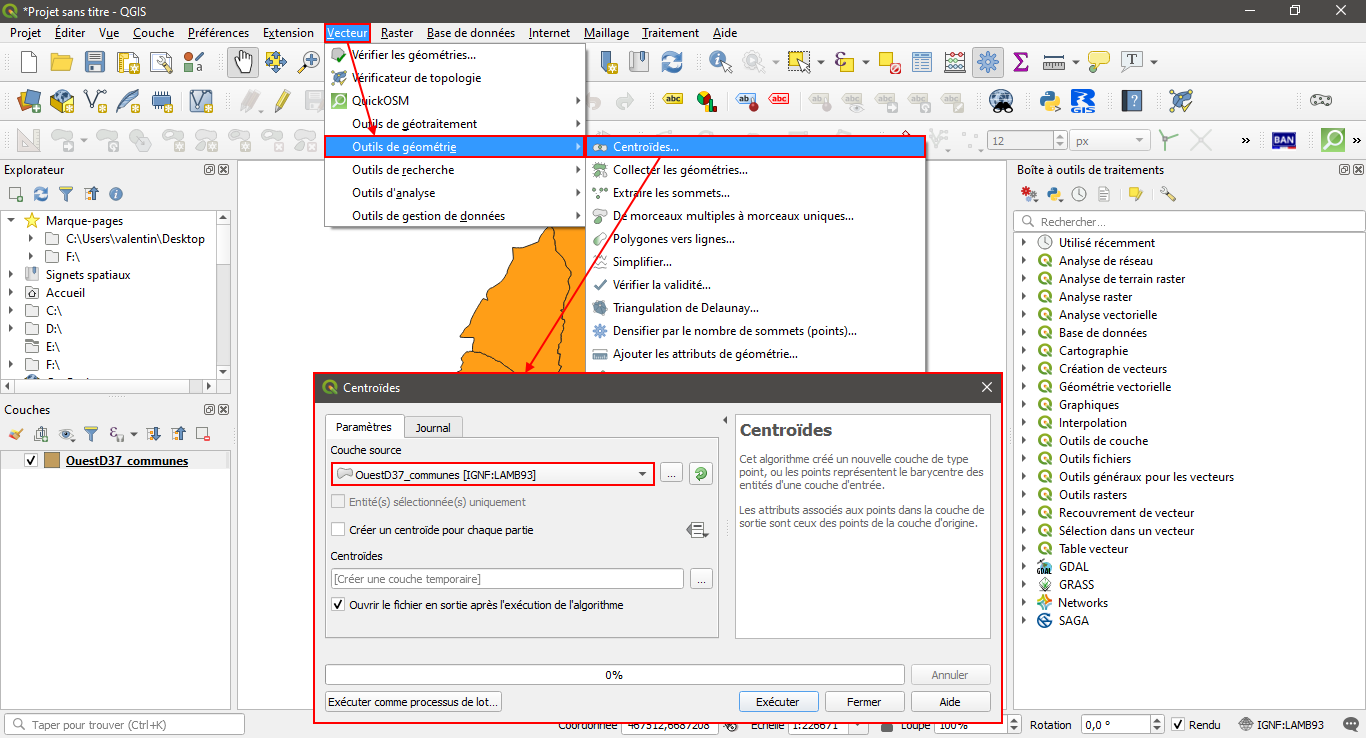
4/ Une couche temporaire a dû être ajoutée. La sauvegarder.
5/ Examiner la table attributaire de cette nouvelle couche. Que peut-on constater ?
La couche des centroïdes hérite de la table attributaire de la couche source.
10.2 - Buffer (ou zone tampon)
Exercice 10.2 : Création de zone tampon
L’objectif de l’exercice est de déterminer le nombre de bâtiments situés dans une zone de 1 kilomètre de part et d’autre des principaux cours d’eau qui traversent l'ouest du département d'Indre et Loire. Pour se faire nous allons créer un « Buffer » (ou zone tampon) et réaliser une jointure.
1/ Charger les couches « OuestD37_voies_naviguables » et « >OuestD37_batiments ».
2/ Aller dans « Vecteur>Outils de géotraitement>Tampon ».
3/ Compléter les différents champs comme suit :
- « Couche source » : « OuestD37_voies_naviguables ».
- « Distance » : 1000 (ici, avec le SCR utilisé, il s’agit de 1000 mètres).
- « Segments » : 10 (le nombre de segments détermine la précision de la zone tampon).
- Cocher « Regrouper les résultats ».
Terminer en lançant le calcul.

4/ Sauvegarder la couche produite.
5/ En s’inspirant de l’exercice 9.2, réaliser une jointure spatiale de sorte à obtenir pour les deux cours d’eau le nombre de bâtiments ainsi que la surface bâtie dans la zone tampon.
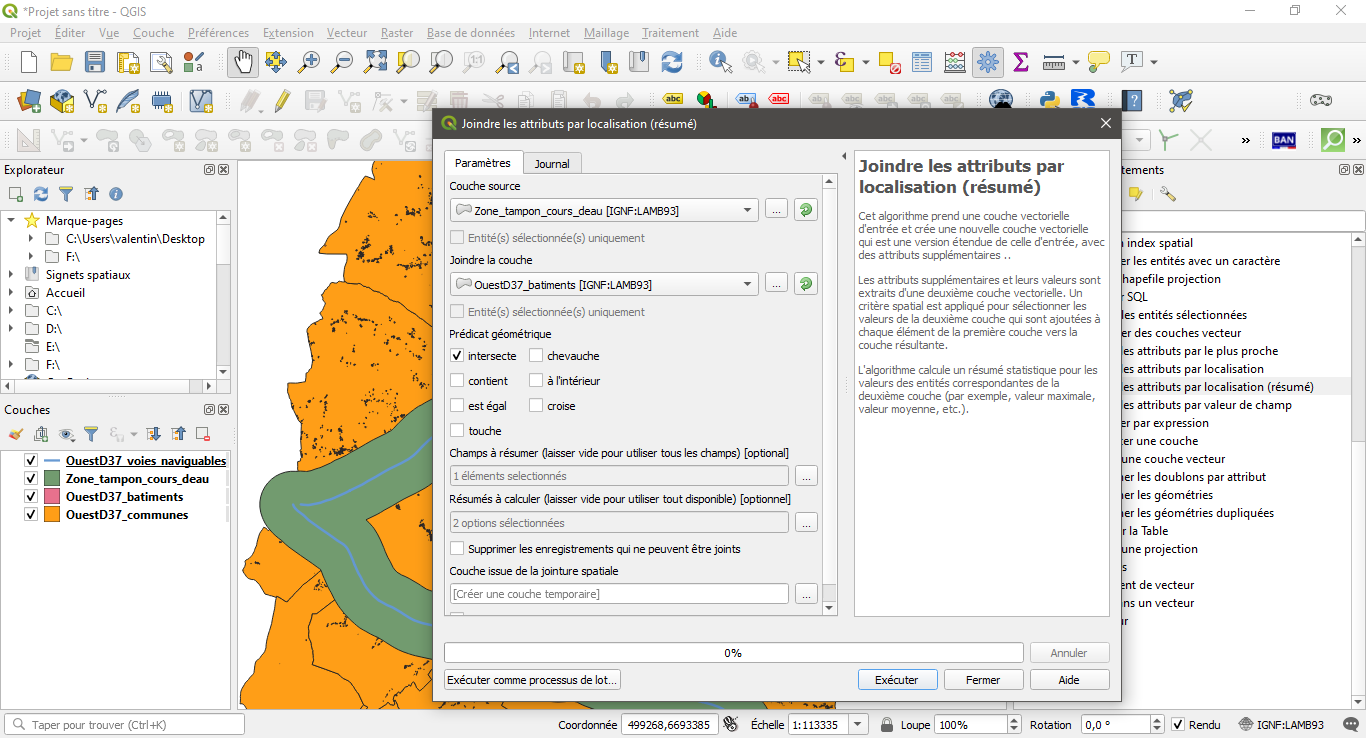
Dans la table attributaire de la couche issue de cette dernière jointure, deux nouveaux champs ont été créés. Le premier renseigne sur le nombre de bâtiments (nombre d'entité comptabilisées au sein de la zone tampon), le second sur la somme des surface bâtis. Normalement les résultats doivent être les suivants :
- Nombre de bâtiments : 9691
- Surface bâti : 961 896,021 mètres carré
10.3 - Carte en semi de points
Exercice 10.3 : Création d'un semi de points
Dans cet exercice nous allons représenter la population par un semi de points. En d’autres termes nous allons créer pour chaque commune un nombre de points proportionnel à la population. Ces points seront répartis aléatoirement au sein de la commune dont ils représentent la population.
1/ Créer un nouveau projet QGis et charger la couche « CVL_communes »
2/ Aller dans le menu : « Vecteur>Outil de recherche>Point aléatoires à l’intérieur des polygones ».
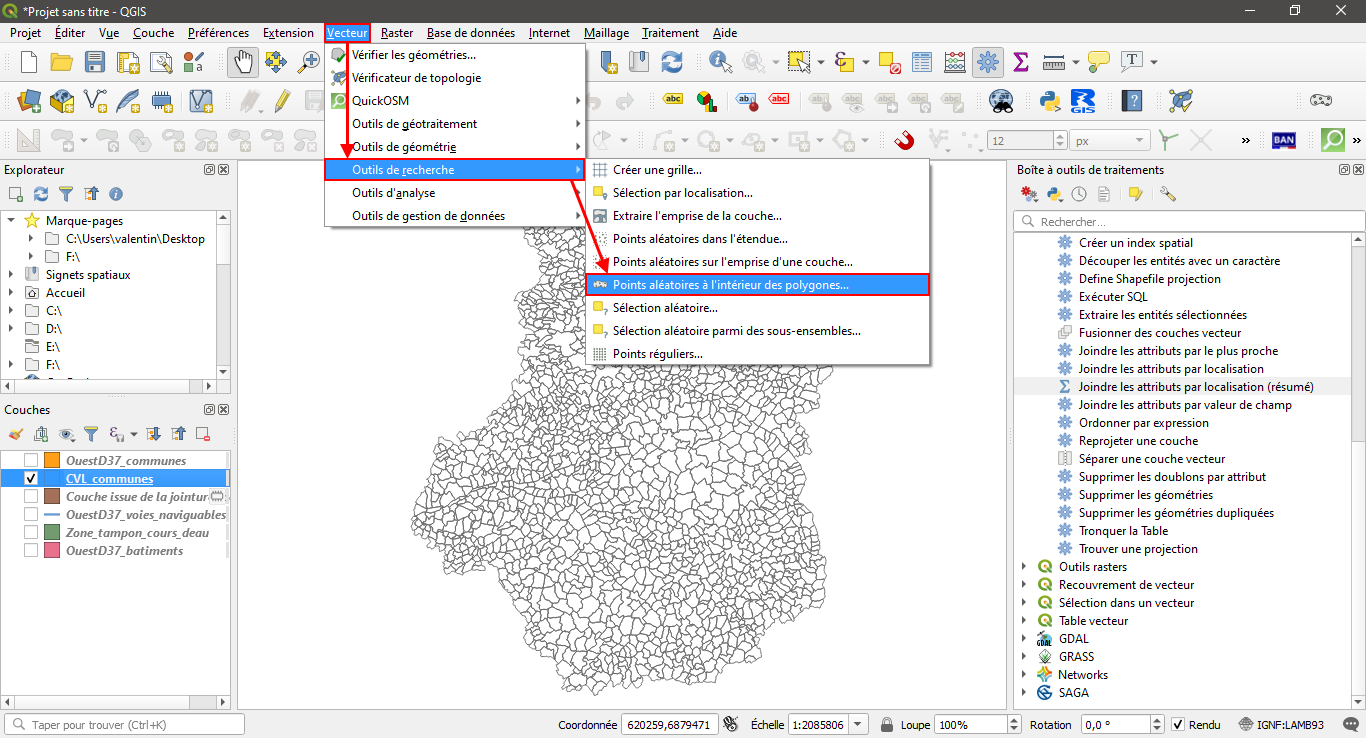
3/ Sélectionner la couche « CVL_Communes » en tant que « couche source ». Choisir la stratégie d’échantillonnage « Nombre de points ».
4/ Dans « Comptage de point ou densité », ouvrir l’assistant en cliquant sur l’icône en bout de ligne puis sélectionner « Assistant ».
5/ L’idée est de créer un point aléatoire pour 100 habitants. Configurer l’assistant comme suit :
- Source : "Pop_tot/100"
- Actualiser les valeurs en cliquant sur la double flèche
- Configurer ensuite les sorties pour qu’elles correspondent aux valeurs actualisées :
- Sortie depuis : 0,00
- à : 1365,00
- Fermer l’assistant en cliquant sur « OK ».
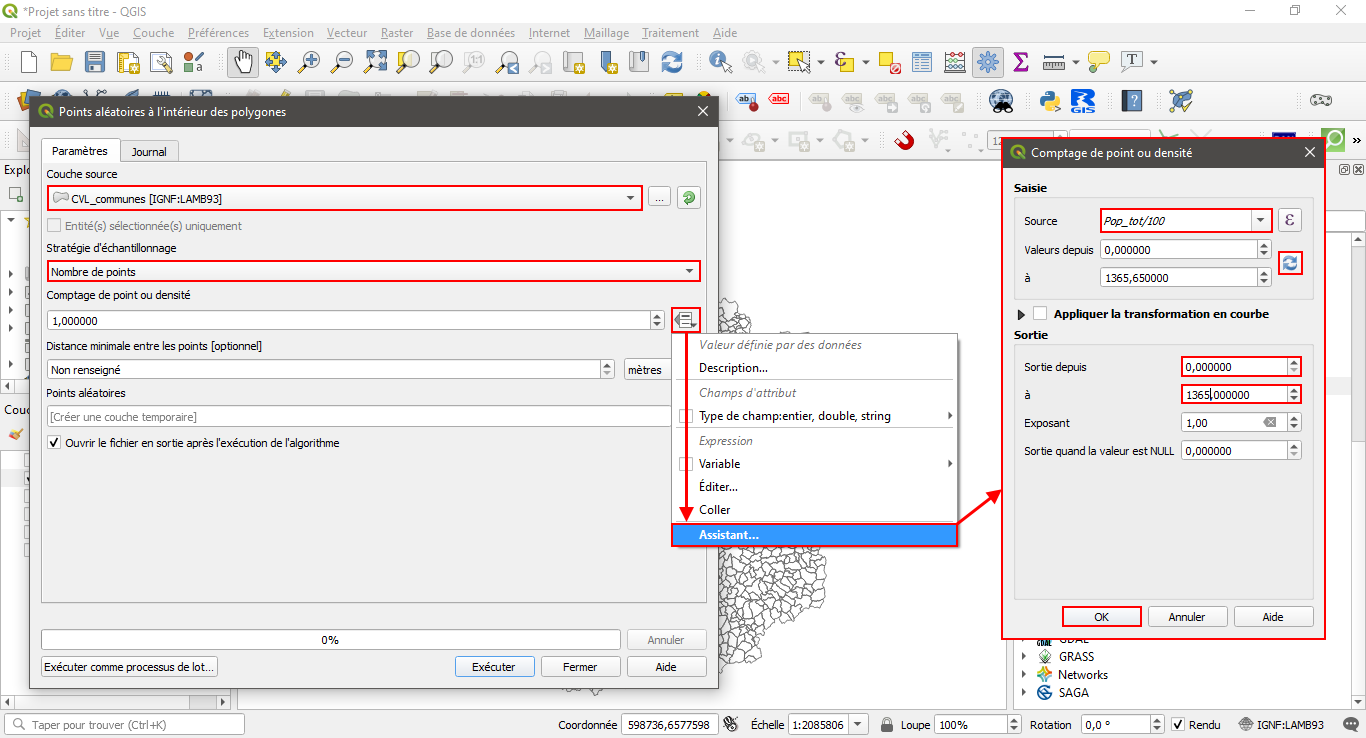
6/ Renseigner le fichier de sortie et donnant un nom à la couche qui sera créée (dans le cas contraire une couche temporaire sera créée et il faudra l'enregistrer pour la conserver).
7/ Lancer la création des points en cliquant sur « OK ». Attention, l’opération peut être un peu longue.
8/ Adapter la symbologie pour obtenir une carte lisible (faire varier la taille et l’opacité des points).