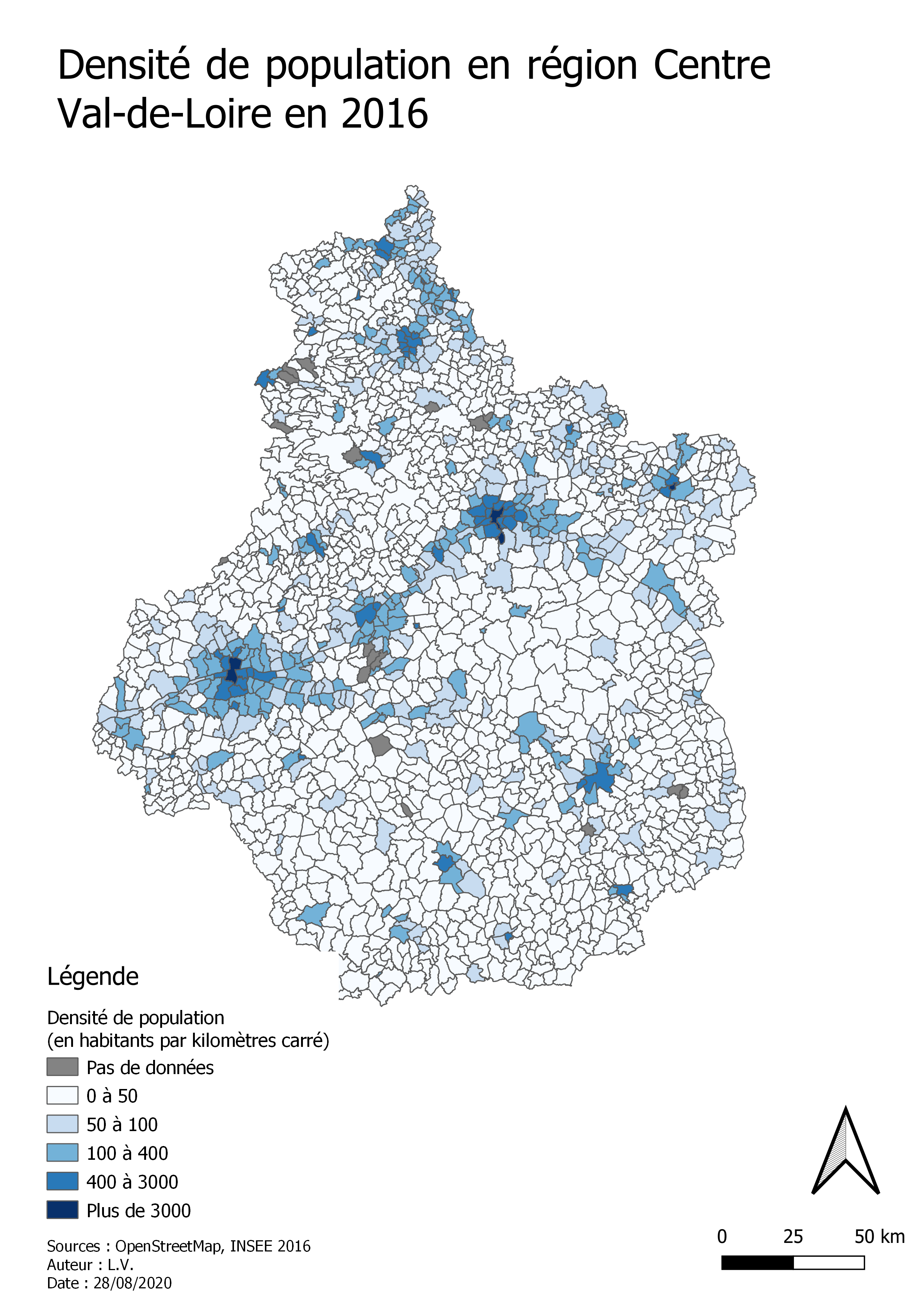Durée : ~ 1 heures 30
11 - Mise en page
L'objectif de ce chapitre est de découvrir le module de mise en page de QGis et de revenir sur l'ensemble des éléments nécéssaires à la réalisation d'une carte correct.
Pour les besoins de ce tutoriel nous utiliserons les bases de données suivantes :
11.1 - Les éléments d'une carte
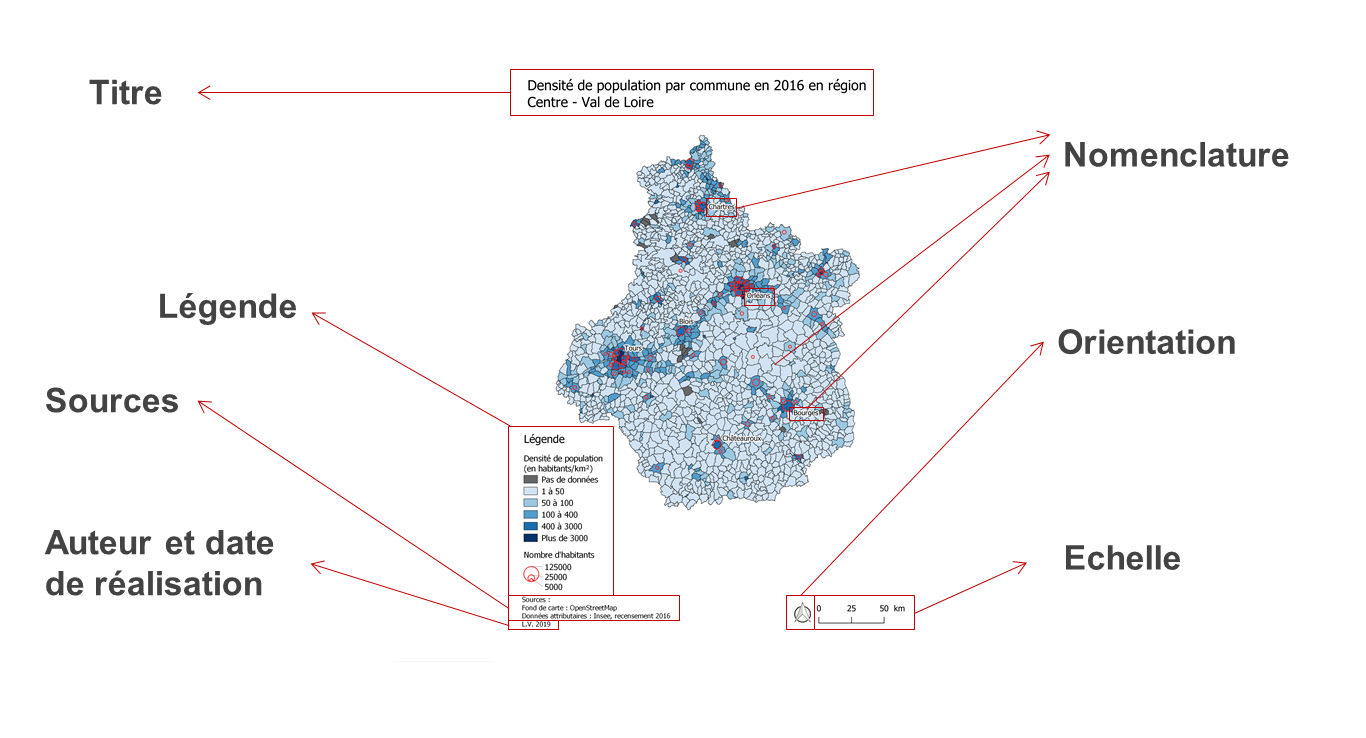
Sept éléments constituent l'habillage d'une carte :
- Titre : c'est le premier élément visible de la carte. Il permet de fixer le lecteur sur le document et l’invite à découvrir votre représentation de l’espace. Il faut au minimum : le sujet traité ; l’espace géographique traité ; une indication de date.
- Légende : elle est la clé des signes graphiques employés : tous les signes de la carte doivent être en légende et tous les éléments de la légende doivent être représentés sur la carte. Lorsque de nombreux symboles sont présents, la légende doit être hiérarchisée pour éclairer votre message.
- Echelle : préférez une échelle graphique qui présente l'avantage de subir les mêmes agrandissement ou réduction que le reste de la carte. Elle restera valide quel que soit le format d'impression (ce qui n'est pas le cas d'une échelle numérique).
- Sources : il s'agit ici d'une règle élémentaire dès que l’on traite une information. Indiquez les sources des différentes couche ainsi que celles des éventuelles tables jointes.
- Auteur : la carte est une image au même titre que la photo ou tout autre illustration. La carte est un produit scientifique (géographique) et artistique pour laquelle son ou ses auteurs ont le droit d’être reconnu. Cette constatation est importante : elle signifie qu’une carte ne peut être remise en forme ou modifiée sans l’aval de son ou ses auteurs.
- Nord : il est facultatif si et seulement si le nord est orienté en haut du cadre. Dans ce cas vous pouvez l'ajouter si cela de surcharge pas votre carte. Dans le cas où le nord ne se trouve pas en haut, il est indispensable de l'indiquer.
- Nomenclature : cet élement est facultatif mais facilite la lecture de la carte. Il s’agit de donner des repères par le choix de noms de lieux permettant au lecteur de localiser l’espace cartographié plus facilement. Il faut cependant veiller à la lisibilité visuelle entre les types de noms, en jouant sur la variation des polices, de taille, de graisse, voire même de couleur. Enfin, il est possible de paramétrer son logiciel de SIG pour n'afficher que certains noms (par exemple les communes les plus importantes).
11.2 - Application sur QGis
Exercice 11.1 : Préparer des couches
L'objectif de ce premier exercice est de préparer les différentes couches dont on ferra la mise en page dans les exercices suivants. Nous allons réaliser une carte choroplèthe qui est une carte en aplats de couleurs représentant des quantités ou des effectifs. Les différentes entités surfaciques sont colorées en fonction d’une mesure statistique comme par exemple la densité de population.
1/ Dans un nouveau projet QGis, charger la couche « CVL_communes.shp ».
2/ Faire un clic droit sur la couche et aller dans « Propriétés>Symbologie ».
3/ Dans la liste d'éroulante (1 sur la capture d'écran 11.2) sélectionner « Gradué ».
4/ Dans « Valeur », sélectionner le champ des densités. (2 sur la capture d'écran 11.2).
5/ Cliquer ensuite sur « Classer » (3 sur la capture d'écran 11.2) puis éditer les valeurs (en faisant un double clic dessus) afin de rendre compte de la répartition des densités de population sur la région Centre Val-de-Loire. Il est possible d'ajouter ou d'enlerver des classes en cliquant sur le plus ou le moins à coté du bouton « Classer ». Il est aussi possible d'éditer les couleurs en changeant directement l'ensemble de la palette de couleur (4 sur la capture d'écran 11.2) ou en changeant les couleurs pour chaque symbole (par un double clic sur les symboles à gauche de chaque classe).
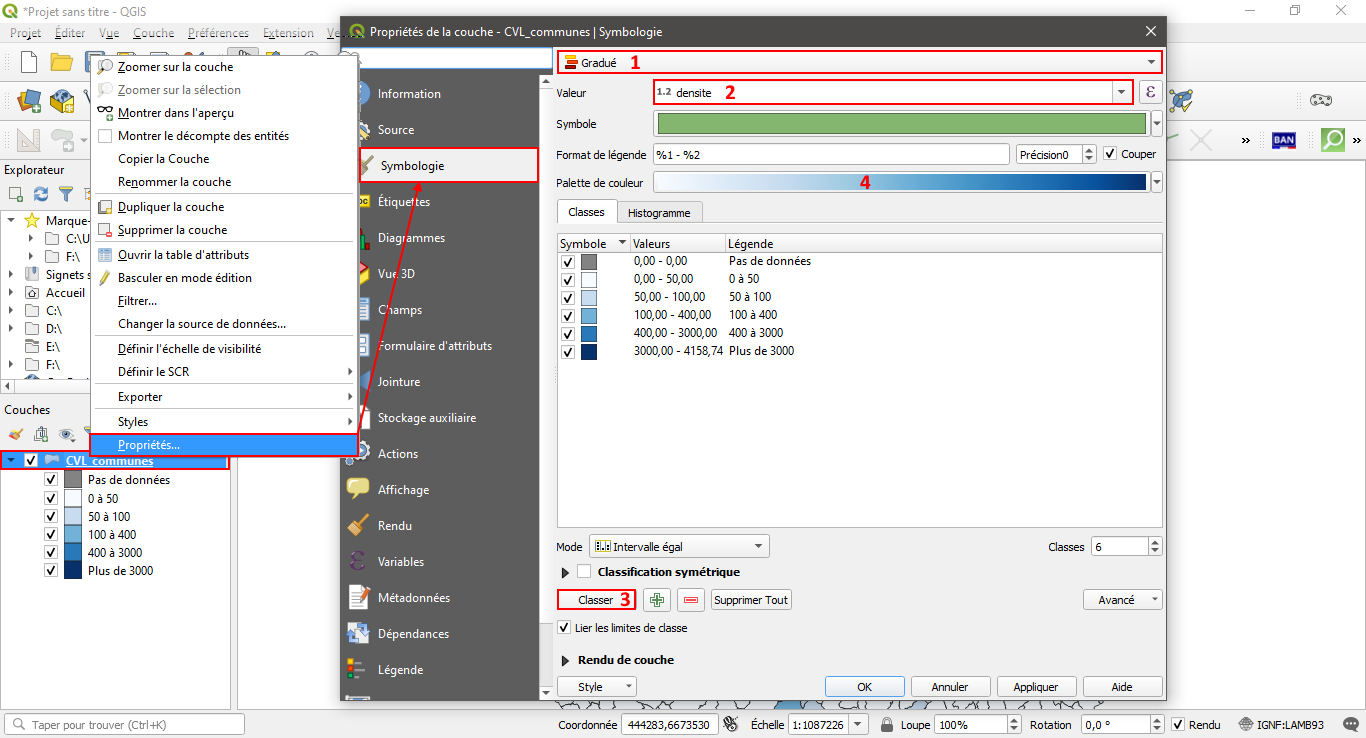
Exercice 11.2 : Créer une nouvelle mise en page
1/ Pour accéder au mode mise en page aller dans « Projet> Nouvelle mise en page » ou cliquer sur l’icône correspondante.
2/ Taper un titre puis cliquer sur OK.
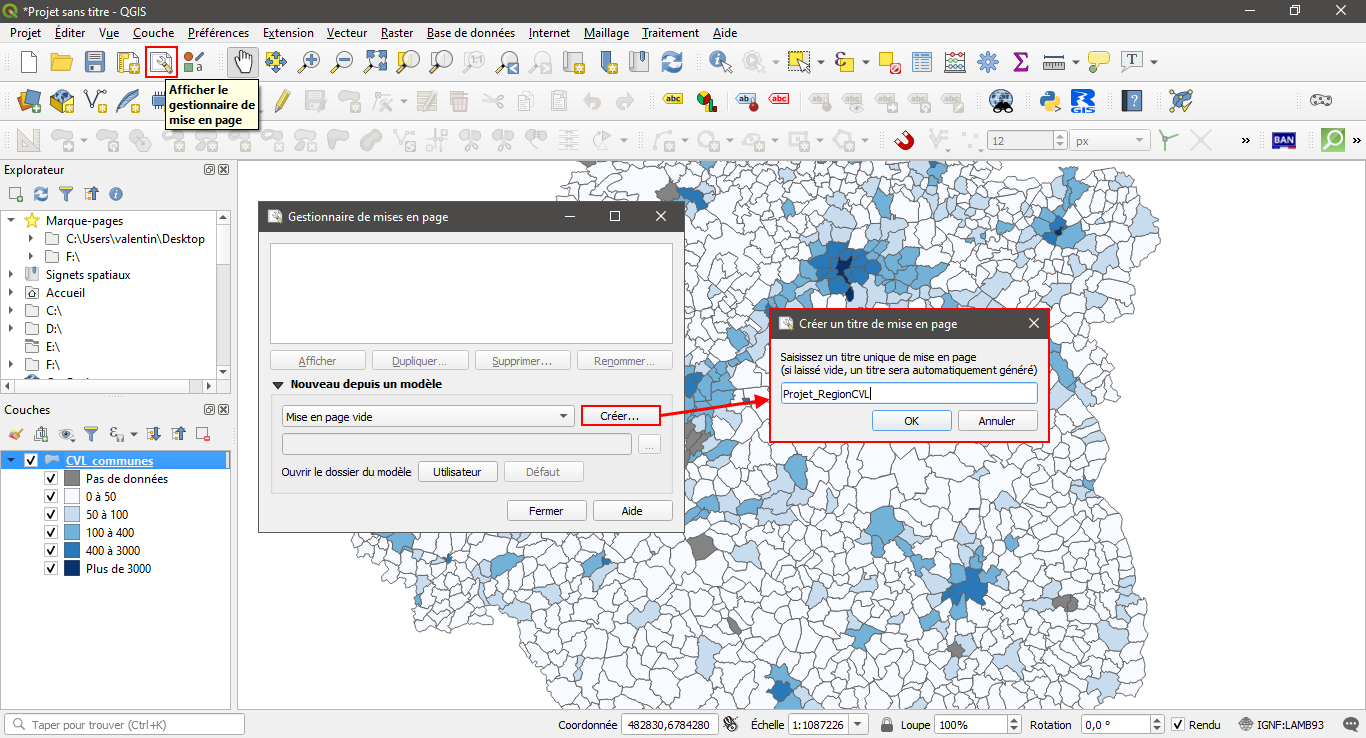
Exercice 11.3 : Modifier le format d'une carte
1/ Pour modifier le format de mise en page faire un clic droit sur la page puis « Propriétés de la page ».
2/ Dans « Taille de la page », sélectionner « A4 (210x297mm) » et passer l’orientation sur « Portrait ».
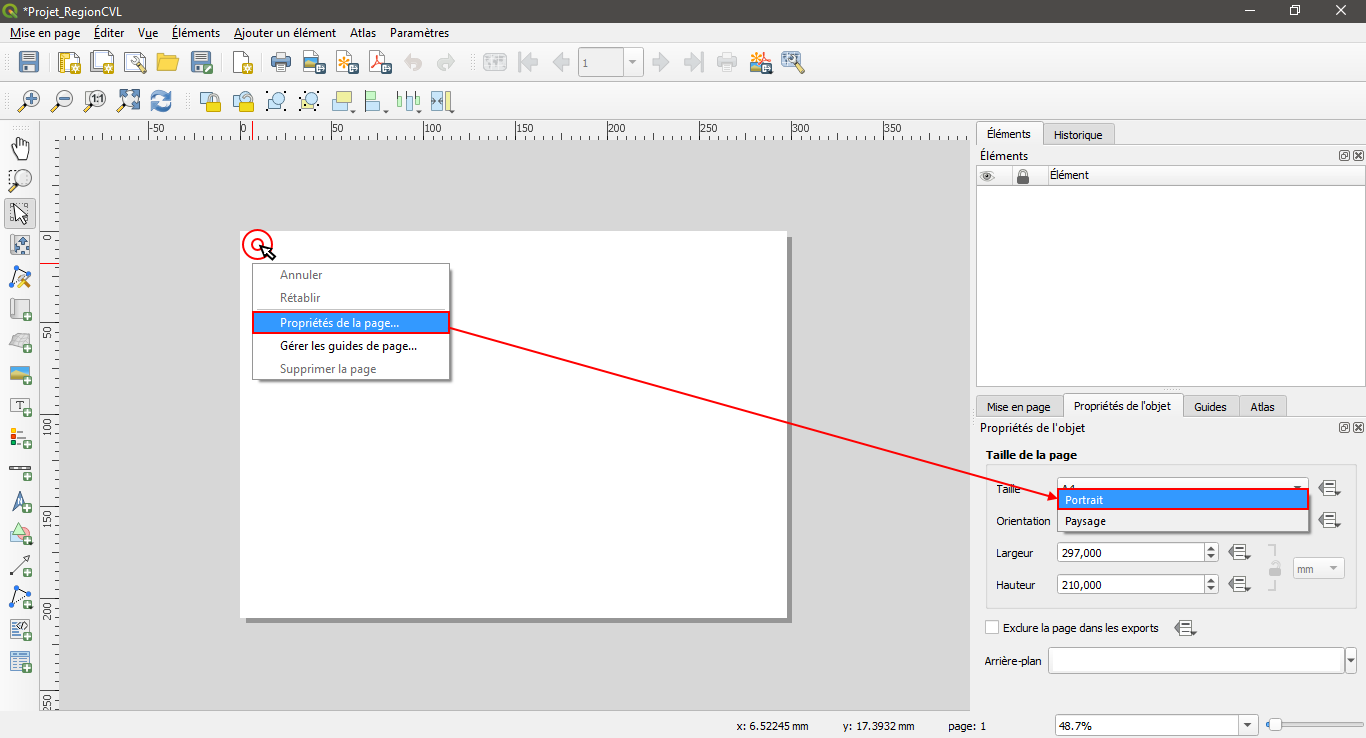
Exercice 11.4 : Ajouter une nouvelle carte
1/ Aller dans « Ajouter un élément > Ajouter une nouvelle carte » ou cliquer sur l’icône correspondante (voir capture d'écran 11.4).
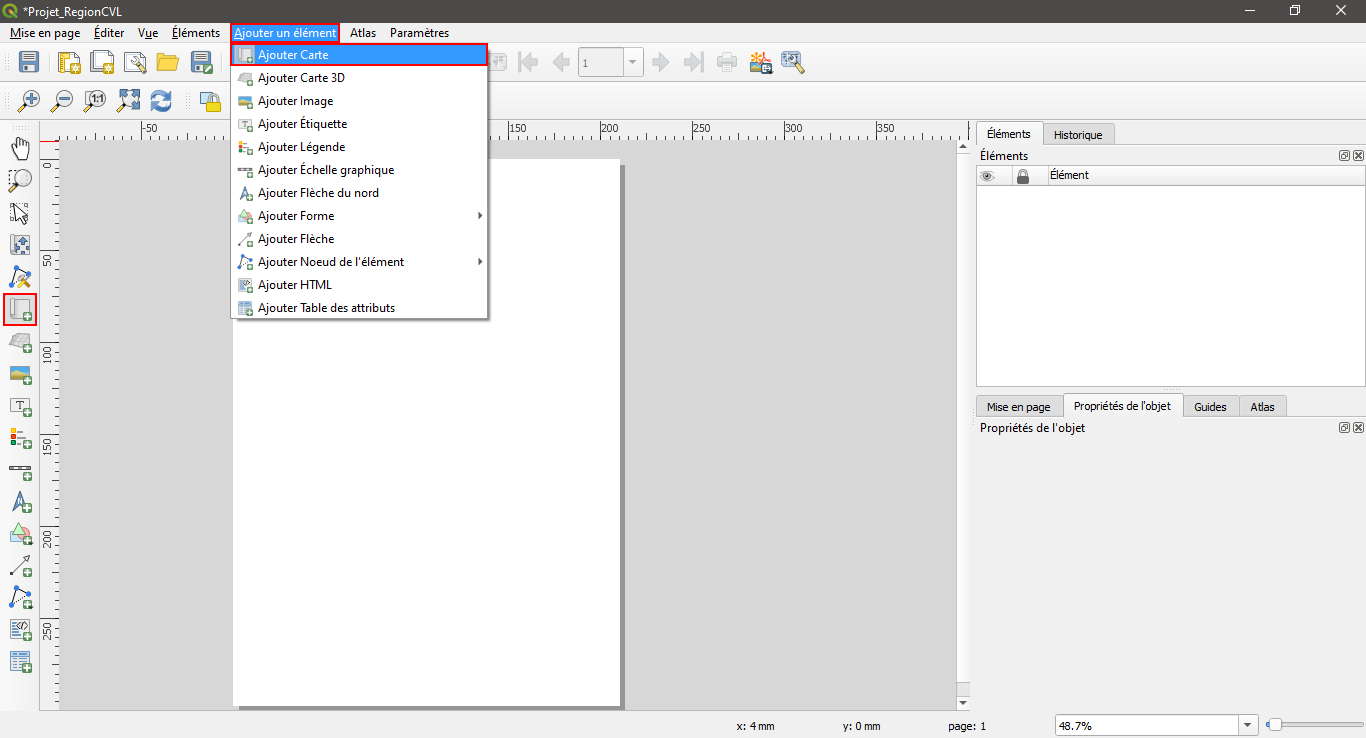
2/ Dessiner un rectangle n’importe où sur la page et d’une taille aléatoire.
3/ Dans « Propriétés de l’objet », dans l’onglet « Position et taille » fixer les paramètres suivants :
- X = 0
- Y = 0
- Largeur = 210
- Longueur = 297
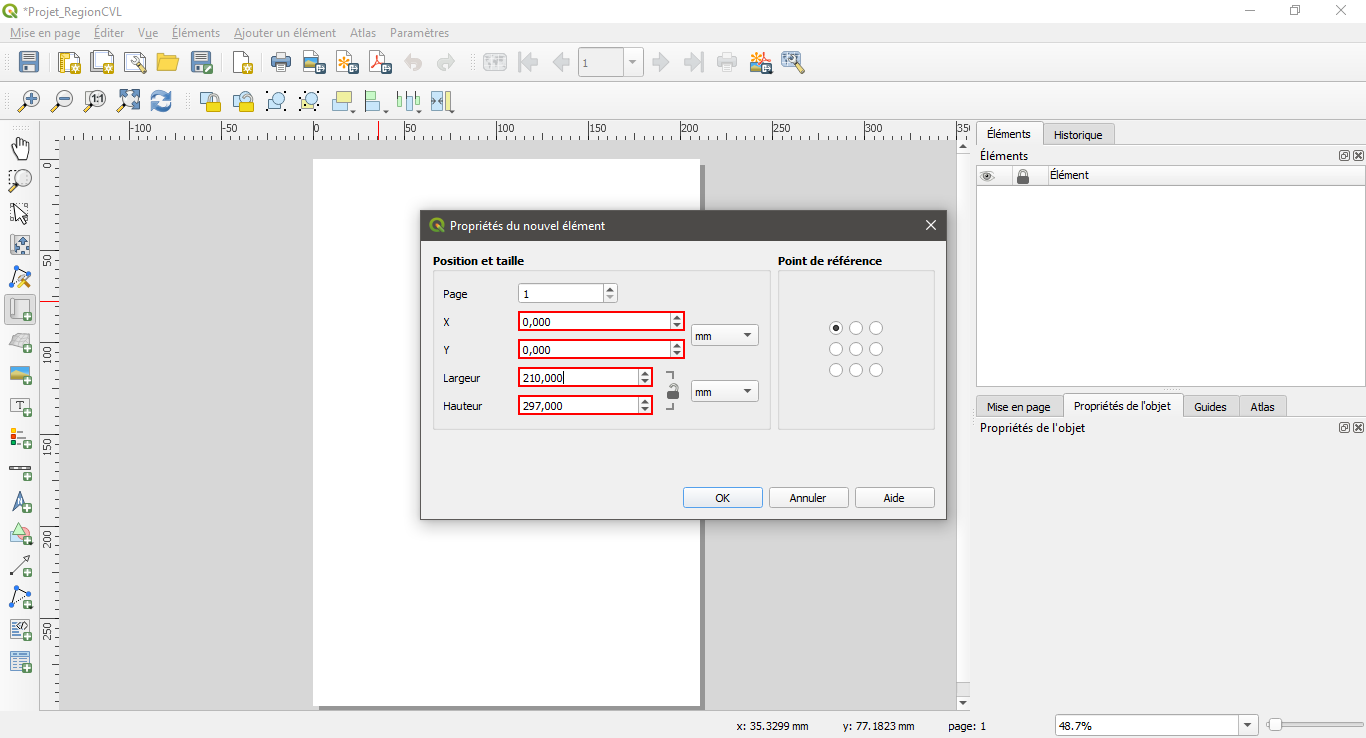
4/ Dans l’onglet « Propriétés principales », adapter l’échelle pour que la région Centre Val-de-Loire occupe la page entière.
5/ Utiliser l’outil « Déplacer le contenu de l’objet » pour centrer la carte sur la feuille.
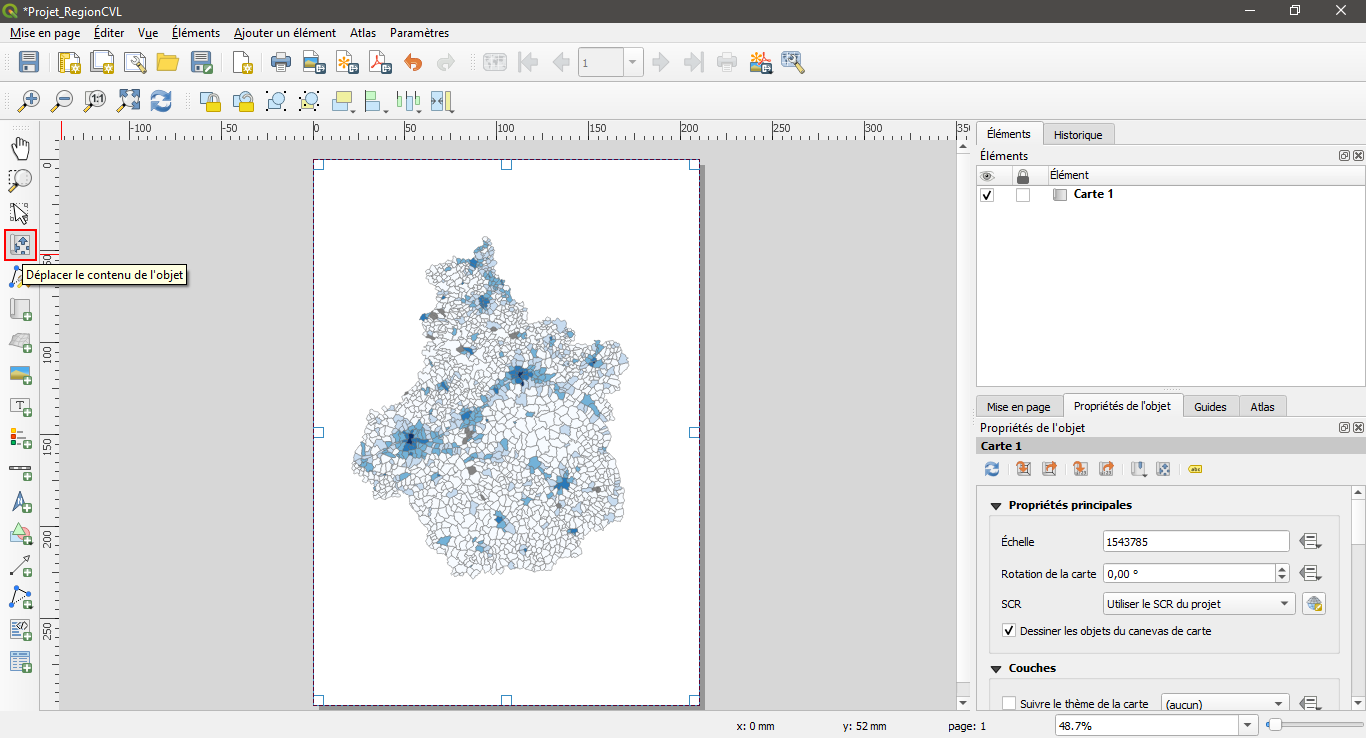
Exercice 11.5 : Paramétrer une échelle
1/ Pour ajouter une échelle aller dans « Ajouter un élément > Ajouter échelle graphique ». Cliquer n’importe où sur la feuille pour ajouter la légende. La légende peut ensuite être déplacée en utilisant l’outil  .
.
2/ Ici l’échelle est par défaut en kilomètres. Il est possible de modifier cela selon les besoins. L’ensemble des options se trouvent dans les propriétés de l’objet dans la barre latérale droite. Par exemple, il est possible de réduire le nombre de segments dans l’onglet correspondant. Explorer les différentes options pour n’afficher que deux segments de 25 kilomètres chacun.
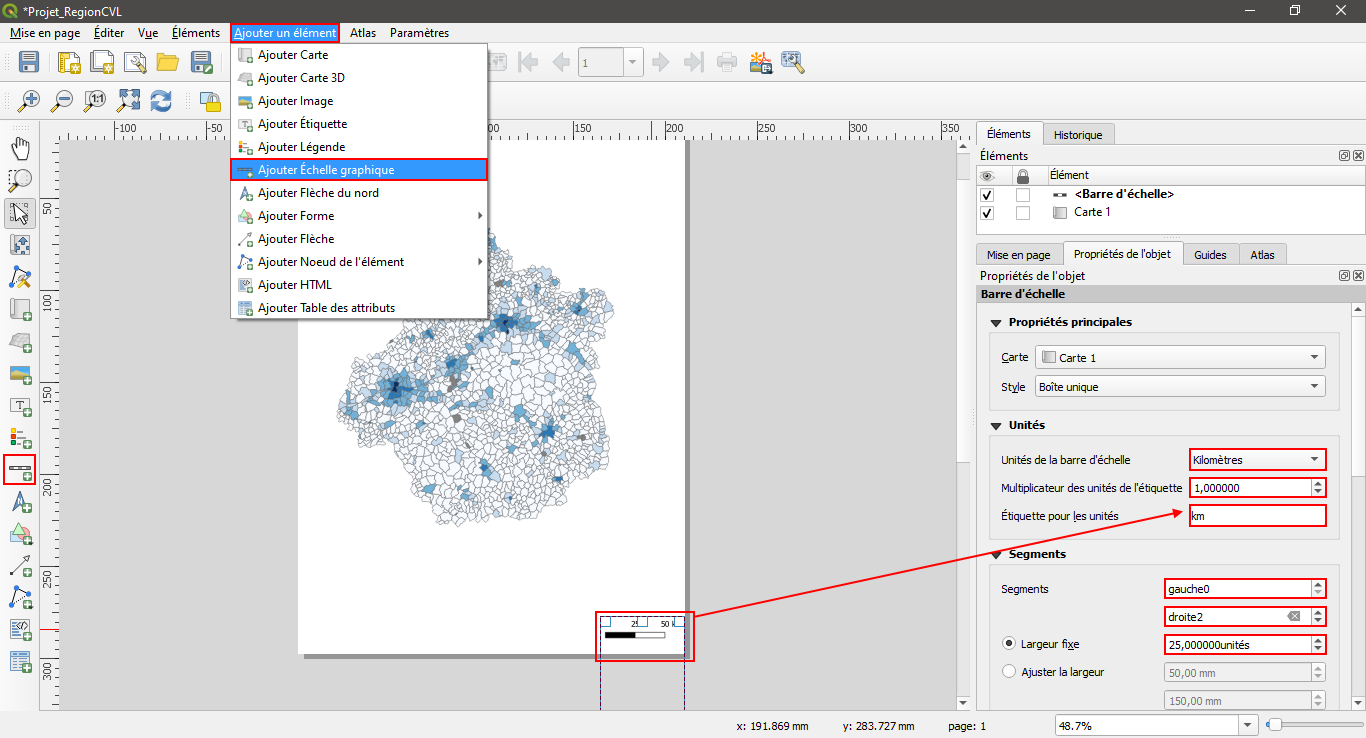
3/ Il est aussi possible de modifier le style de la barre d’échelle (ou d’afficher une échelle numérique). Pour se faire, aller dans l’onglet « Propriétés principales » et sélectionner le style « Repères au-dessus de la ligne ».
Exercice 11.6 : Paramétrer une légende depuis le composeur
1/ Pour ajouter une légende aller dans « Ajouter un élément >Ajouter Légende » ou cliquer sur l’icône correspondante. Cliquer n’importe où sur la feuille pour ajouter la légende. La légende peut ensuite être déplacée en utilisant l’outil  .
.
2/ Dans l’onglet « Objet de légende » des propriétés de l’objet, désélectionner « Mise à jour auto ».
3/ Quelques fonctionnalités utiles :
- Pour retirer une entrée de la légende, la sélectionner et cliquer sur l’icône
- Pour modifier le texte associé à chaque entrée, double cliquer dessus et modifier le texte
- Pour créer un retour à la ligne, aller dans l’onglet « Propriétés principales » et dans « Activer le retour à la ligne » insérer un symbole après lequel le retour à la ligne devra être effectué (par exemple « $ »). Il faudra ajouter ce symbole manuellement à chaque fois qu’un retour à la ligne est souhaité dans les différentes entrées de la légende.
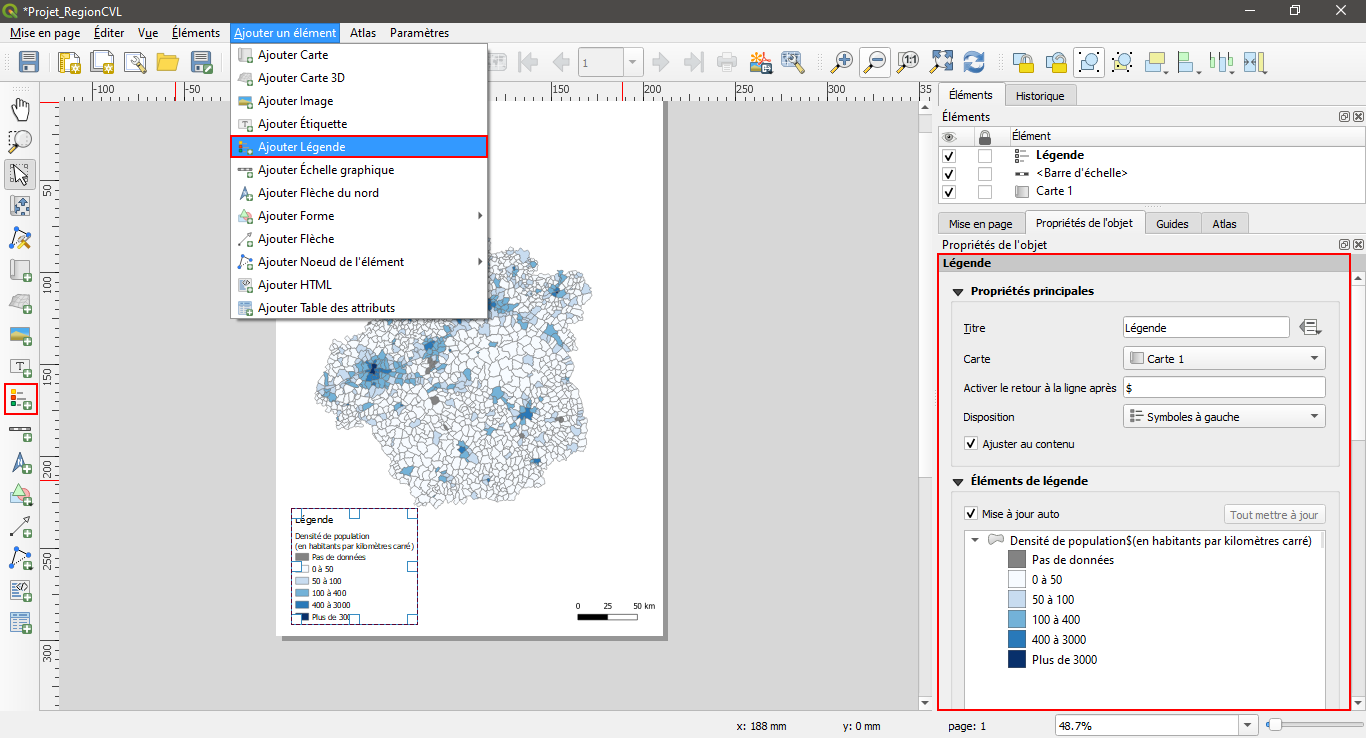
4/ Modifier la légende de manière à ce qu’elle soit cohérente avec l’objet représenté.
NB : une partie de la légende est également éditable en renommant dans la fenêtre principale les différentes couches et les intitulés des légendes.
Exercice 11.7 : Ajouter des textes (titre, sources ...)
1/ Pour ajouter un texte (par exemple le titre), aller dans « Ajouter un élément > Ajouter Étiquette » ou cliquer sur l’icône correspondante. Dans les propriétés de l’objet, il est possible de modifier le texte, sa police, sa taille, sa couleur … Créer un titre pour la carte.
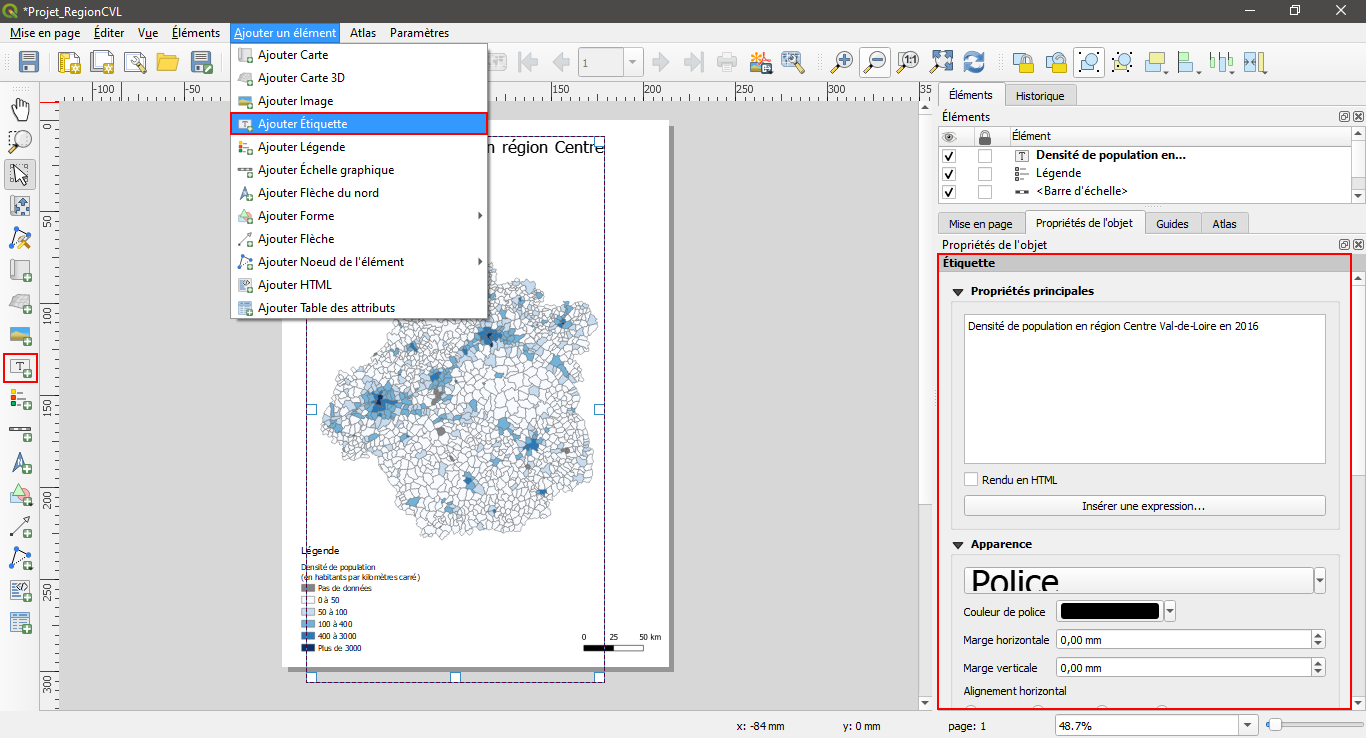
2/ Ajouter d'autres textes pour spécifier les sources des données ainsi que la date et l'auteur.
Exercice 11.8 : Ajouter le nord (ajouter une image)
1/ Il est possible d’ajouter une flèche pour indiquer le Nord sur la carte (par convention il est en haut, mais cela peut être utile de le préciser dans certains cas). Pour se faire, aller dans « Ajouter un élément>Ajouter Image » ou cliquer sur l’icône correspondante  .
.
2/ Dessiner un rectangle sur la carte. Dans l’onglet « Rechercher dans les répertoires », sélectionner un symbole approprié pour indiquer le nord.
NB : depuis la version 3.10, il existe un raccourcit qui permet d'ajouter directement le nord : 
Exercice 11.9 : Exporter une carte et enregistrer une mise en page
1/ Aller dans le menu « Mise en page>Exporter au format image ».
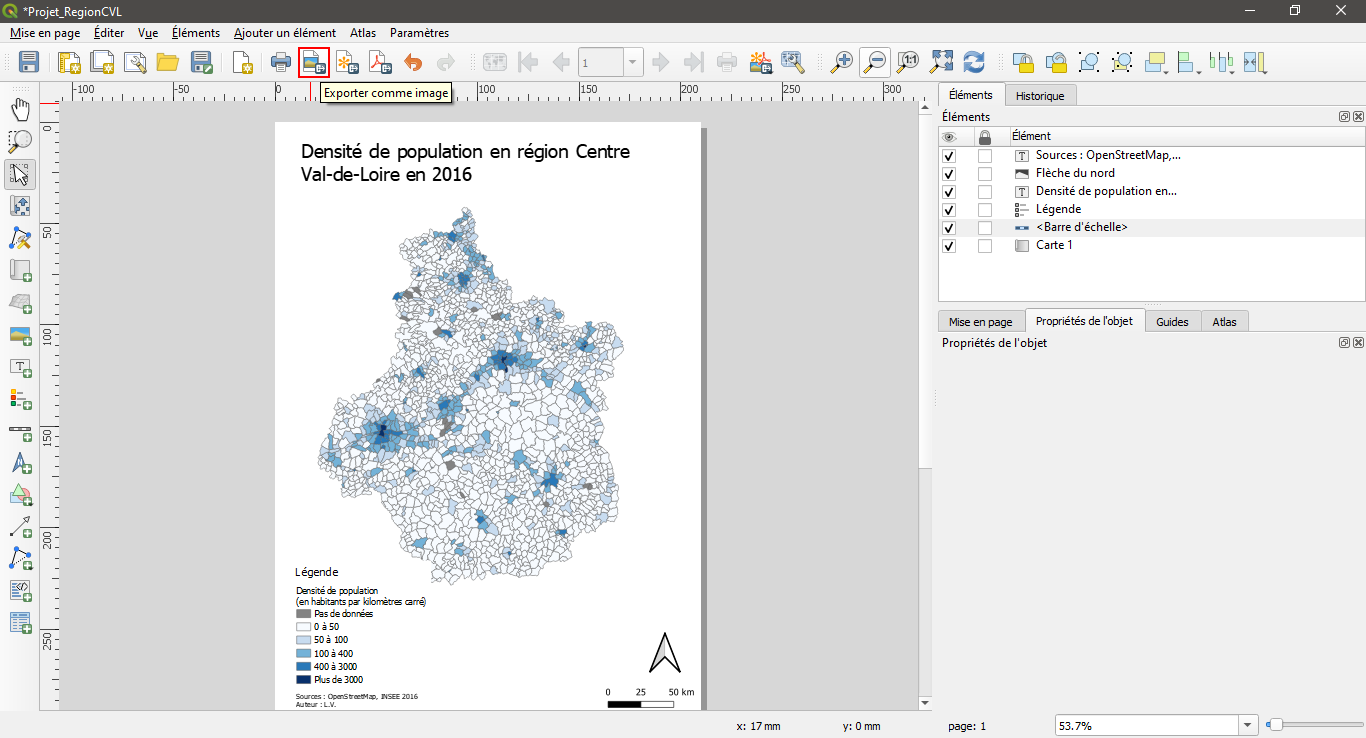
2/ Sélectionner l’emplacement où l’image doit être enregistrée ainsi que son nom et cliquer sur « Enregistrer ».
3/ Dans les options d’export, il est possible de modifier la résolution de l’image. Une résolution de 150 à 300dpi est largement suffisante pour intégrer une image dans un rapport. Terminer l’enregistrement en cliquant sur « Enregistrer ».
NB : il est possible d’enregistrer votre carte dans différents formats, à vous d’explorer les différentes options.
4/ Dans QGis les mises en page sont sauvegardées directement dans le projet. Pour sauvegarder une mise en page il suffit donc de sauvegarder le projet.